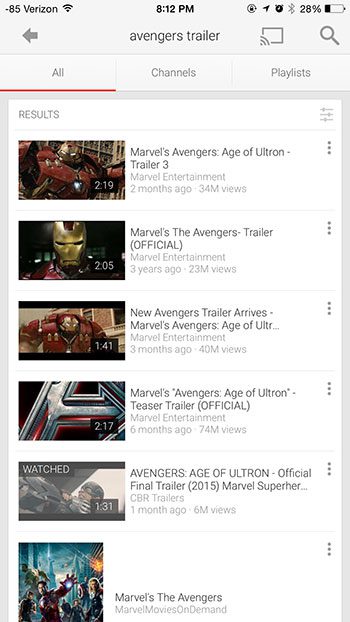Как изменить каталог в CMD Windows 11: пошаговое руководство
Нужно переключить каталоги в командной строке в Windows 11? Это довольно просто. Используя команду 'cd', вы можете переходить в разные папки на вашем компьютере. Просто откройте командную строку, введите 'cd', а затем путь к каталогу, в который вы хотите переключиться, и нажмите Enter. Легко, не так ли? Давайте углубимся в детали.
Изменение каталога в CMD в Windows 11
Это руководство проведет вас через шаги по смене каталогов в командной строке в Windows 11. Независимо от того, новичок вы или просто хотите освежить знания, эти шаги помогут вам добиться нужного результата.
Шаг 1: Откройте командную строку.
Сначала нажмите клавишу Windows и введите «cmd», чтобы найти командную строку.
Как только вы увидите его в результатах поиска, щелкните по нему или нажмите Enter, чтобы открыть его.
Программы для Windows, мобильные приложения, игры - ВСЁ БЕСПЛАТНО, в нашем закрытом телеграмм канале - Подписывайтесь:)
Шаг 2: Проверьте текущий каталог
Введите «cd» и нажмите Enter, чтобы увидеть текущий каталог.
Эта команда покажет вам папку, в которой вы сейчас находитесь, что полезно, если вы не уверены, где находитесь.
Шаг 3: Используйте команду «cd»
Введите «cd», затем путь к каталогу, в который вы хотите перейти, затем нажмите Enter.
Убедитесь, что вы правильно ввели путь. Например, 'cd C:UsersYourNameDocuments'.
Шаг 4: Подтвердите изменение
Введите «cd» еще раз, чтобы убедиться, что вы успешно сменили каталоги.
Этот шаг гарантирует, что вы перешли в нужную папку и можете начать работу оттуда.
Шаг 5: Перейдите назад
Если вам нужно вернуться в предыдущий каталог, введите «cd ..» и нажмите Enter.
Эта команда переместит вас на один уровень вверх в структуре каталогов, что удобно для исправления ошибок.
Что произойдет после завершения действия? Вы окажетесь в нужном каталоге, сможете запускать команды или получать доступ к файлам, расположенным там. Это упрощает управление задачами непосредственно из командной строки.
Советы по изменению каталога в CMD в Windows 11
- Для более быстрой навигации используйте относительные пути, например «cd ..», чтобы перейти на один уровень вверх.
- Если путь содержит пробелы, используйте кавычки. Например, 'cd “C:Program Files”'.
- Вы можете скопировать пути из Проводника и вставить их в командную строку.
- Используйте команду «dir» для вывода списка файлов и папок в текущем каталоге.
- Пути должны быть простыми, чтобы избежать ошибок при вводе.
Часто задаваемые вопросы
Как открыть командную строку от имени администратора?
Щелкните правой кнопкой мыши пункт «Командная строка» в результатах поиска и выберите «Запуск от имени администратора».
Можно ли менять диски в командной строке?
Да, просто введите букву диска, затем двоеточие (например, «D:») и нажмите Enter.
Что делать, если при смене каталогов возникает ошибка?
Проверьте путь на наличие опечаток и убедитесь, что каталог существует.
Как перейти в подкаталог?
Введите «cd», а затем имя подкаталога (например, «cd foldername»).
Могу ли я увидеть список всех файлов в каталоге?
Да, введите «dir», чтобы вывести список всех файлов и папок в текущем каталоге.
Краткое содержание
- Откройте командную строку.
- Проверьте текущий каталог.
- Используйте команду «cd».
- Проверьте изменение.
- При необходимости вернитесь назад.
Заключение
Изменение каталогов в командной строке в Windows 11 — это базовый, но мощный навык. Освоение этого навыка поможет вам управлять файлами и выполнять команды более эффективно. Помните, команда «cd» — ваш лучший друг в этом деле. Не забывайте проверять правильность путей и использовать кавычки для путей с пробелами. Этот простой прием может сэкономить вам много времени и сделать вас более опытным в использовании командной строки.
Для дальнейшего чтения изучите другие команды командной строки, которые могут улучшить ваш рабочий процесс. Вы можете обнаружить, что в кратчайшие сроки стали профессионалом CMD! Так что вперед и попробуйте эти шаги. Чем больше вы практикуетесь, тем более комфортно вы себя чувствуете. Счастливой навигации!
Программы для Windows, мобильные приложения, игры - ВСЁ БЕСПЛАТНО, в нашем закрытом телеграмм канале - Подписывайтесь:)