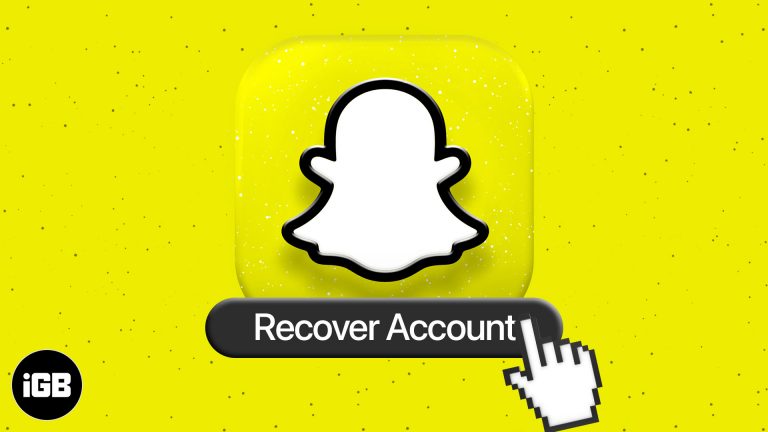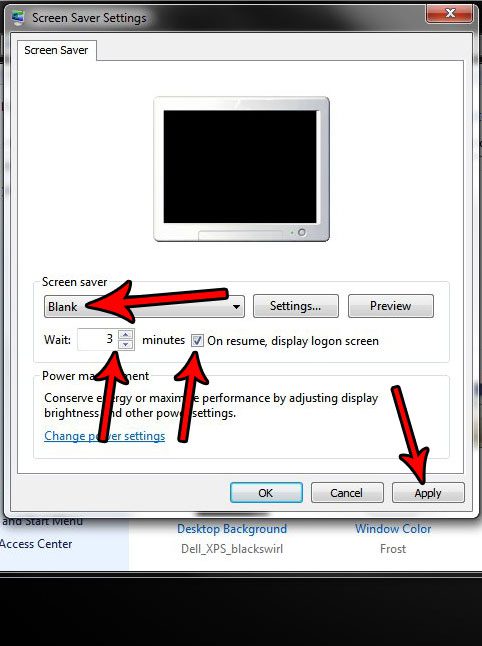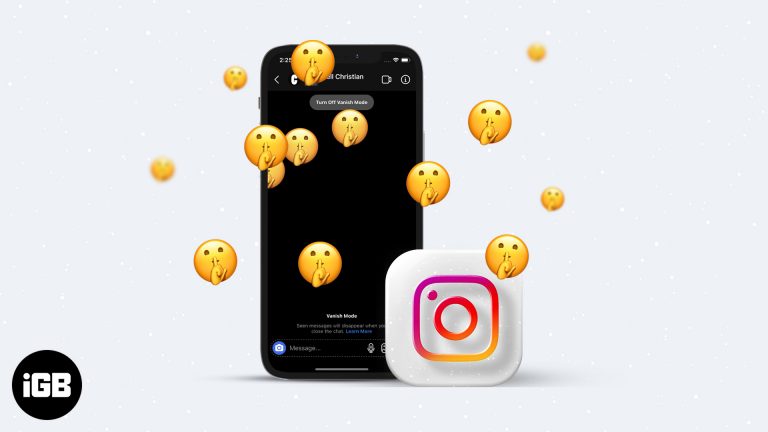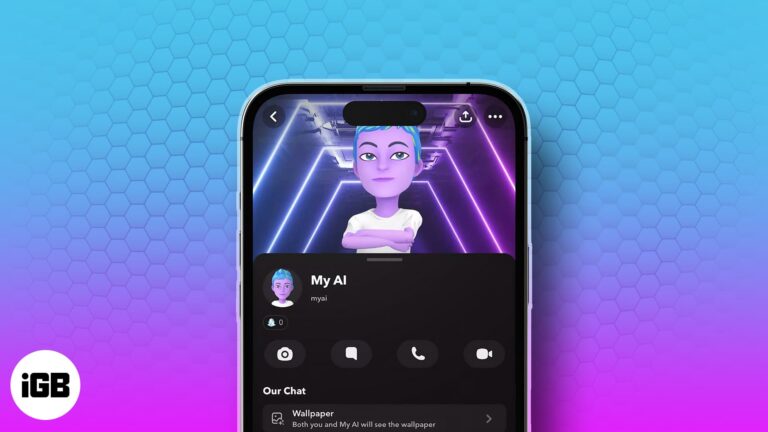Как изменить компьютерный шрифт в Windows 11: пошаговое руководство
Изменение шрифта по умолчанию в Windows 11 может придать вашему компьютеру новый вид. Редактируя настройки системы, вы можете настроить внешний вид так, чтобы он лучше соответствовал вашим предпочтениям. Следуйте этим простым шагам, и вы мгновенно получите новый шрифт.
Как изменить компьютерный шрифт в Windows 11
Это руководство проведет вас через процесс изменения системного шрифта по умолчанию в Windows 11 путем настройки некоторых параметров и создания файла реестра.
Шаг 1. Откройте настройки.
Сначала откройте приложение «Настройки», нажав Win + I на клавиатуре.
В приложении «Настройки» вы найдете все необходимые конфигурации для вашей системы, включая параметры персонализации.
Программы для Windows, мобильные приложения, игры - ВСЁ БЕСПЛАТНО, в нашем закрытом телеграмм канале - Подписывайтесь:)
Шаг 2. Перейдите к персонализации.
Далее перейдите в раздел «Персонализация».
Здесь вы можете изменить внешний вид вашего компьютера, например темы, цвета и шрифты.
Шаг 3: Нажмите «Шрифты».
В разделе «Персонализация» нажмите «Шрифты».
Вы попадете на страницу, где увидите список всех шрифтов, установленных на вашем компьютере.
Шаг 4: выберите желаемый шрифт
Выберите шрифт, который вы хотите установить в качестве системного шрифта по умолчанию.
Обязательно запишите точное название выбранного вами шрифта, так как оно понадобится вам для следующих шагов.
Шаг 5. Создайте новый текстовый документ
Откройте Блокнот и введите следующий код, заменив «YourFontName» на имя выбранного вами шрифта:
Редактор реестра Windows версии 5.00 (HKEY_LOCAL_MACHINESOFTWAREMicrosoftWindows NTCurrentVersionFonts) “Segoe UI (TrueType)”=”” (HKEY_LOCAL_MACHINESOFTWAREMicrosoftWindows NTCurrentVersionFontSubstitutes) “Segoe UI”=”YourFontName”
Этот код изменяет настройки шрифта по умолчанию в реестре Windows.
Шаг 6. Сохраните файл с расширением .reg.
Сохраните файл Блокнота с расширением .reg, например, «change-font.reg».
Расширение .reg позволяет создать файл реестра, который может изменять настройки системы при запуске.
Шаг 7. Запустите файл реестра
Дважды щелкните сохраненный файл .reg и подтвердите все запросы на применение изменений.
Ваша система обновится и будет использовать новый шрифт. Возможно, вам придется перезагрузить компьютер, чтобы изменения вступили в силу.
После выполнения этих шагов ваша система Windows 11 теперь будет отображать выбранный вами шрифт по умолчанию. Это может сделать ваш компьютер более персонализированным и уникальным.
Советы по изменению компьютерного шрифта в Windows 11
- Резервное копирование вашего реестра: Прежде чем вносить какие-либо изменения в реестр, создайте резервную копию. Это гарантирует, что вы сможете восстановить предыдущие настройки, если что-то пойдет не так.
- Выбирайте разборчивые шрифты: выбирайте шрифты, которые легко читать, чтобы не напрягать глаза.
- Перезагрузите компьютер: Некоторые изменения могут не вступить в силу до перезагрузки.
- Проверьте совместимость: убедитесь, что выбранный вами шрифт совместим с вашей системой и поддерживает все необходимые символы.
- Экспериментируйте в безопасном режиме: Если вы не уверены, попробуйте внести изменения в безопасном режиме, чтобы свести к минимуму потенциальные проблемы.
Часто задаваемые вопросы
Что произойдет, если я выберу несовместимый шрифт?
Если шрифт несовместим, ваша система может отображать текст неправильно. Вы можете восстановить резервную копию реестра, чтобы исправить это.
Могу ли я вернуться к шрифту по умолчанию?
Да, вы можете вернуться к шрифту по умолчанию, удалив изменения в реестре или восстановив резервную копию.
Нужны ли мне права администратора для изменения шрифта?
Да, для изменения реестра требуются права администратора.
Могу ли я использовать собственные шрифты, загруженные из Интернета?
Да, если шрифты установлены в вашей системе и совместимы с Windows 11.
Изменение шрифта повлияет на все приложения?
Большинство системных приложений будут использовать новый шрифт, но некоторые сторонние приложения могут остаться без изменений.
Краткое содержание
- Открыть настройки.
- Перейдите в Персонализация.
- Нажмите «Шрифты».
- Выберите нужный шрифт.
- Создайте новый текстовый документ.
- Сохраните файл с расширением .reg.
- Запустите файл реестра.
Заключение
Изменение компьютерного шрифта в Windows 11 — это простой процесс, который может придать вашей системе совершенно новый вид. Следуя описанным шагам, вы сможете легко настроить шрифт так, чтобы он лучше соответствовал вашему стилю и предпочтениям. Не забудьте сделать резервную копию реестра перед внесением каких-либо изменений, чтобы при необходимости можно было вернуться. С новым шрифтом экран вашего компьютера будет выглядеть свежо и уникально, что сделает ваши повседневные задачи более приятными. Если вам нужны дополнительные возможности настройки, изучите дополнительные параметры персонализации в Windows 11. Удачной настройки!
Программы для Windows, мобильные приложения, игры - ВСЁ БЕСПЛАТНО, в нашем закрытом телеграмм канале - Подписывайтесь:)