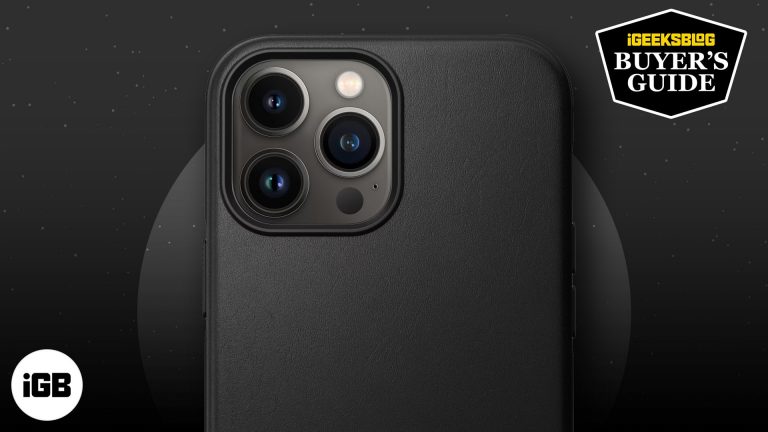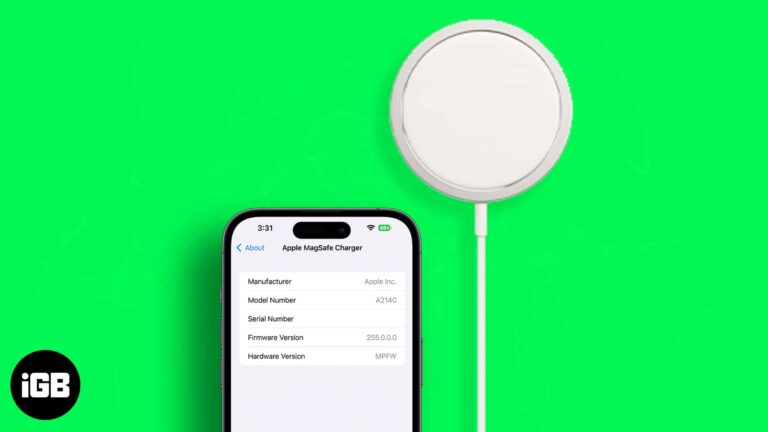Как изменить курсор в Windows 11: пошаговое руководство
Изменение курсора в Windows 11 — это простой процесс, позволяющий персонализировать работу на компьютере. Выполнив несколько простых шагов, вы сможете выбрать новый стиль курсора, соответствующий вашим предпочтениям. Вот как вы можете это сделать.
Как изменить курсор в Windows 11
Изменение курсора в Windows 11 позволяет настроить внешний вид указателя, сделав его более привлекательным и понятным. Выполните следующие действия, чтобы придать курсору новый вид.
Шаг 1. Откройте настройки.
Откройте меню «Пуск» и нажмите «Настройки».
Вы найдете «Настройки» в меню «Пуск». Нажав на нее, вы попадете в главный интерфейс, где сможете изменять различные конфигурации системы.
Программы для Windows, мобильные приложения, игры - ВСЁ БЕСПЛАТНО, в нашем закрытом телеграмм канале - Подписывайтесь:)
Шаг 2. Перейдите к разделу «Доступность».
В окне «Настройки» нажмите «Доступность» в меню слева.
Вкладка «Доступность» включает в себя множество параметров, призванных упростить использование Windows. Здесь вы найдете настройки, отвечающие различным потребностям, включая настройку курсора.
Шаг 3. Выберите указатель мыши и коснитесь.
В меню «Специальные возможности» нажмите «Указатель мыши и коснитесь».
В этом разделе вы можете настроить внешний вид и размер указателя мыши. Вы увидите несколько вариантов настройки курсора.
Шаг 4. Выберите предпочитаемый стиль курсора
Выберите предпочитаемый стиль курсора из доступных вариантов.
Windows 11 предоставляет несколько стилей курсора по умолчанию. Вы можете выбрать указатель большего размера, другой цвет или даже совершенно другой стиль в соответствии с вашими предпочтениями.
Шаг 5: Примените изменения
После выбора нового стиля курсора нажмите «Применить», чтобы сохранить изменения.
Применение изменений мгновенно обновит ваш курсор, отражая выбранный вами новый стиль. Вы сразу увидите, как он выглядит и работает.
После выполнения этих шагов ваш курсор примет новый вид в зависимости от выбранного вами стиля. Вы всегда можете вернуться и изменить его снова, если найдете новый стиль, который вам больше нравится.
Советы по изменению курсора в Windows 11
- Изучите пользовательские параметры: Вы можете загрузить специальные пакеты курсоров из Интернета для еще большей персонализации.
- Выбор цвета: Использование ярких цветов облегчит нахождение курсора на экране.
- Размер курсора: Если вам трудно увидеть курсор, попробуйте увеличить его размер для лучшей видимости.
- Высококонтрастные курсоры: Они могут быть полезны для пользователей с нарушениями зрения.
- Эксперимент: Не стесняйтесь часто менять стили, пока не найдете тот, который подходит вам лучше всего.
Часто задаваемые вопросы
Могу ли я создать свой собственный курсор?
Да, вы можете создавать собственные курсоры с помощью программного обеспечения для графического дизайна, а затем загружать их в Windows 11.
Как вернуться к курсору по умолчанию?
Чтобы вернуться к курсору по умолчанию, вернитесь к настройкам «Указатель мыши и касание» и выберите стиль по умолчанию.
Могу ли я изменить только размер курсора?
Да, вы можете настроить только размер курсора, не меняя его стиль, из того же меню настроек.
Повлияет ли смена курсора на производительность системы?
Нет, изменение стиля курсора не повлияет на производительность вашей системы.
Есть ли сторонние приложения для настройки курсора?
Да, доступно несколько сторонних приложений, предлагающих более расширенные возможности настройки курсора.
Краткое описание шагов
- Открыть настройки
- Перейдите к «Доступность»
- Выберите указатель мыши и коснитесь
- Выберите предпочитаемый стиль курсора
- Применить изменения
Заключение
Изменение курсора в Windows 11 — это быстрый и простой способ персонализировать компьютер. Это позволяет вам сделать курсор более заметным или просто более интересным для просмотра. Этот процесс включает всего несколько шагов, и существует множество вариантов настройки в соответствии с вашими потребностями.
Ищете ли вы курсор, который будет легче увидеть, или тот, который лучше соответствует вашей эстетике, Windows 11 предлагает множество встроенных опций. Вы даже можете загрузить собственные курсоры, если ищете что-то уникальное.
Если вы новичок в Windows 11 или просто хотите разнообразить повседневную работу за компьютером, изменение курсора — отличное начало. Так что вперед, погрузитесь в настройки и сделайте курсор по-настоящему своим! И если это руководство оказалось для вас полезным, обязательно ознакомьтесь с другими способами настройки работы с Windows 11.
Программы для Windows, мобильные приложения, игры - ВСЁ БЕСПЛАТНО, в нашем закрытом телеграмм канале - Подписывайтесь:)