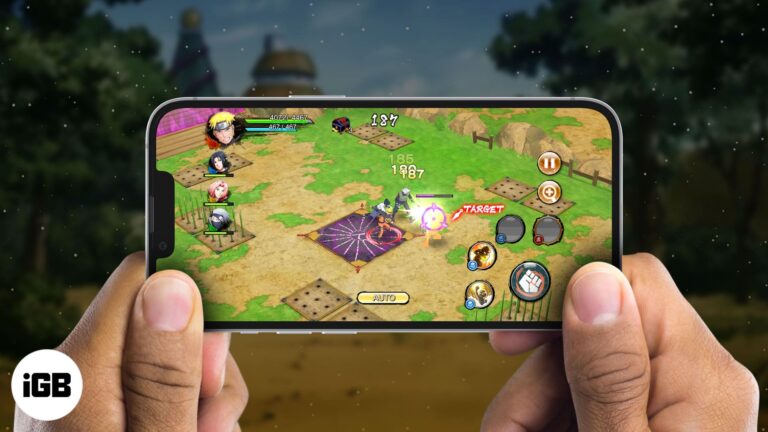Как изменить MAC-адрес в Windows 10: пошаговое руководство
Изменение MAC-адреса в Windows 10 может показаться сложным, но на самом деле это довольно просто. Всего за несколько шагов вы сможете это сделать. Это руководство проведет вас через весь процесс, гарантируя, что вы четко поймете каждую часть. Выполнив эти шаги, вы сможете изменить свой MAC-адрес безопасно и эффективно.
Как изменить MAC-адрес в Windows 10
Изменение MAC-адреса может помочь с сетевой безопасностью или обходом сетевых ограничений. Вот пошаговое руководство по изменению MAC-адреса на компьютере с Windows 10.
Шаг 1: Откройте диспетчер устройств.
Нажмите сочетание клавиш Windows + X и выберите «Диспетчер устройств» из списка.
Диспетчер устройств — это место, где вы можете увидеть все оборудование, подключенное к вашему компьютеру. Это своего рода центр управления вашими аппаратными устройствами.
Программы для Windows, мобильные приложения, игры - ВСЁ БЕСПЛАТНО, в нашем закрытом телеграмм канале - Подписывайтесь:)
Шаг 2: Найдите сетевые адаптеры
В окне «Диспетчер устройств» найдите «Сетевые адаптеры» и разверните список, щелкнув стрелку рядом с ним.
Сетевые адаптеры — это аппаратные компоненты, которые позволяют компьютеру подключаться к сети, как проводной, так и беспроводной.
Шаг 3: Выберите сетевой адаптер
Щелкните правой кнопкой мыши сетевой адаптер, для которого вы хотите изменить MAC-адрес, затем нажмите «Свойства».
Выбор правильного сетевого адаптера имеет решающее значение. Если вы не уверены, какой именно, ищите названия, которые включают «Ethernet» для проводных подключений или «Wi-Fi» для беспроводных.
Шаг 4: Перейдите на вкладку «Дополнительно».
В окне «Свойства» перейдите на вкладку «Дополнительно».
Вкладка «Дополнительно» содержит параметры, позволяющие настраивать различные свойства сетевого адаптера, включая MAC-адрес.
Шаг 5: Измените MAC-адрес
В списке «Свойства» выберите «Сетевой адрес» или «Локально администрируемый адрес». Введите новый MAC-адрес в поле «Значение» и нажмите «ОК».
Убедитесь, что MAC-адрес имеет правильный формат: 12 шестнадцатеричных цифр (0–9, AF) без двоеточий и тире.
После выполнения этих шагов ваш сетевой адаптер начнет использовать новый введенный вами MAC-адрес. Это может помочь в решении различных сетевых проблем или даже обеспечить уровень конфиденциальности в определенных ситуациях.
Советы по изменению MAC-адреса в Windows 10
- Всегда записывайте исходный MAC-адрес перед его изменением на случай, если вам понадобится вернуться к предыдущему значению.
- Если вы не уверены, какой адрес использовать, воспользуйтесь генератором MAC-адресов. Просто убедитесь, что адрес уникален.
- После внесения изменений перезагрузите компьютер, чтобы они вступили в силу.
- Регулярно обновляйте сетевые драйверы для лучшей производительности и совместимости.
- Избегайте использования известных MAC-адресов, чтобы предотвратить потенциальные конфликты с другими устройствами.
Часто задаваемые вопросы
Что такое MAC-адрес?
MAC-адрес — это уникальный идентификатор, назначаемый сетевым интерфейсам для связи в физическом сегменте сети.
Зачем кому-то может понадобиться менять свой MAC-адрес?
Люди меняют свой MAC-адрес по разным причинам, например, из соображений конфиденциальности, устранения неполадок в сети или для обхода сетевых ограничений.
Законно ли менять свой MAC-адрес?
Да, изменять свой MAC-адрес законно, но использовать его для совершения противоправных действий — нет.
Повлияет ли изменение MAC-адреса на скорость моего интернета?
Изменение вашего MAC-адреса не должно повлиять на скорость вашего интернета. Оно меняет только идентификатор вашего сетевого интерфейса.
Могу ли я изменить MAC-адрес на любом устройстве?
Нет, не все устройства позволяют менять MAC-адрес. Это зависит от оборудования и операционной системы устройства.
Краткое содержание
- Откройте диспетчер устройств.
- Найдите сетевые адаптеры.
- Выберите сетевой адаптер.
- Перейдите на вкладку «Дополнительно».
- Изменить MAC-адрес.
Заключение
Изменение MAC-адреса в Windows 10 — полезный навык для различных сценариев. Независимо от того, пытаетесь ли вы повысить безопасность своей сети, устранить неполадки подключения или просто глубже изучить настройки своего компьютера, знание того, как изменить свой MAC-адрес, может оказаться полезным. Всегда помните о необходимости резервного копирования исходного MAC-адреса и следуйте правильному формату при вводе нового. Если вы нашли это руководство полезным, рассмотрите возможность поделиться им с другими, которым может быть полезно знать, как изменить свой MAC-адрес в Windows 10.
Программы для Windows, мобильные приложения, игры - ВСЁ БЕСПЛАТНО, в нашем закрытом телеграмм канале - Подписывайтесь:)