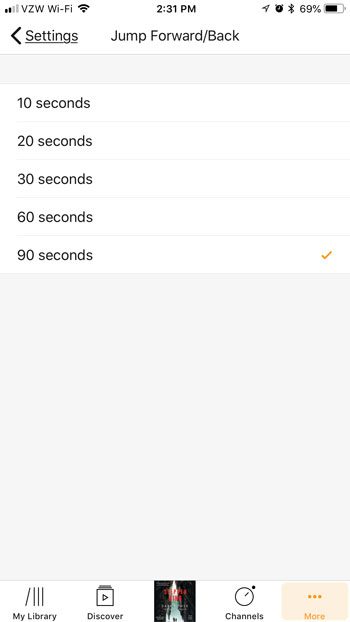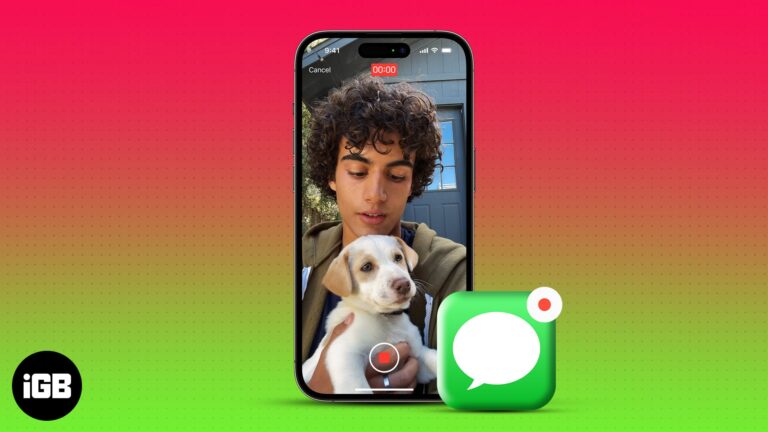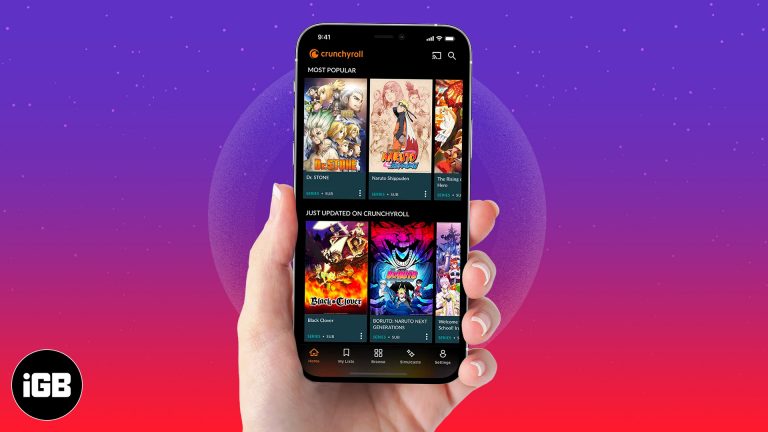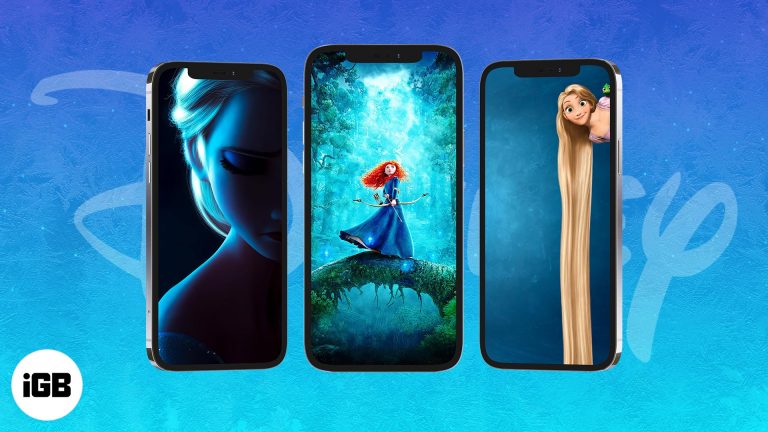Как изменить MAC-адрес в Windows 11: пошаговое руководство
Изменение MAC-адреса в Windows 11 может показаться сложной задачей, но на самом деле это довольно просто. Вам нужно будет получить доступ к настройкам сети и сделать несколько настроек. Выполните эти шаги, и вы сможете легко изменить свой MAC-адрес!
Как изменить MAC-адрес в Windows 11
В этом разделе мы рассмотрим шаги, необходимые для изменения вашего MAC-адреса в Windows 11. Это может быть полезно по разным причинам, включая вопросы конфиденциальности или потребности в настройке сети.
Шаг 1: Откройте диспетчер устройств.
Сначала откройте Диспетчер устройств из меню «Пуск».
Это можно сделать, щелкнув правой кнопкой мыши кнопку «Пуск» и выбрав «Диспетчер устройств». Этот инструмент позволяет управлять всеми аппаратными устройствами, подключенными к вашему компьютеру.
Программы для Windows, мобильные приложения, игры - ВСЁ БЕСПЛАТНО, в нашем закрытом телеграмм канале - Подписывайтесь:)
Шаг 2: Найдите сетевые адаптеры
Далее найдите раздел «Сетевые адаптеры» в диспетчере устройств.
Нажмите на маленькую стрелку рядом с «Сетевыми адаптерами», чтобы развернуть список. Это покажет вам все сетевые интерфейсы, установленные в вашей системе.
Шаг 3: Выберите сетевой адаптер
Выберите сетевой адаптер, который вы хотите изменить.
Щелкните правой кнопкой мыши по сетевому адаптеру, для которого вы хотите изменить MAC-адрес, и выберите «Свойства». Откроется новое окно с различными настройками для этого адаптера.
Шаг 4: Перейдите на вкладку «Дополнительно».
Перейдите на вкладку «Дополнительно» в окне «Свойства».
На вкладке «Дополнительно» вы найдете список свойств, которые можно изменить. Найдите тот, который называется «Сетевой адрес» или «Локально администрируемый адрес».
Шаг 5: Введите новый MAC-адрес.
Введите желаемый MAC-адрес в поле «Значение».
Обязательно введите новый MAC-адрес, используя шестнадцатеричные символы (0-9 и AF). Формат должен быть длиной 12 символов без двоеточий и тире.
Шаг 6: Сохраните изменения.
Нажмите «ОК», чтобы сохранить изменения.
После ввода нового MAC-адреса нажмите «ОК», чтобы применить настройки. Ваш сетевой адаптер на короткое время отключится и снова подключится с новым MAC-адресом.
После выполнения этих шагов ваш сетевой адаптер будет использовать новый указанный вами MAC-адрес. Это изменение сохранится до тех пор, пока вы не сбросите его вручную или не вернетесь к исходным настройкам.
Советы по изменению MAC-адреса в Windows 11
- Резервный исходный MAC-адрес: Прежде чем вносить какие-либо изменения, запишите исходный MAC-адрес на случай, если вам понадобится вернуться к предыдущему варианту.
- Используйте действительные MAC-адреса: Во избежание ошибок всегда используйте допустимые шестнадцатеричные символы.
- Проверьте совместимость: Убедитесь, что ваш сетевой адаптер поддерживает изменение MAC-адреса.
- Перезагрузите компьютер: Иногда перезапуск может помочь применить изменения более эффективно.
- Обновление драйверов: Для обеспечения наилучшей производительности убедитесь, что драйверы вашего сетевого адаптера обновлены.
Часто задаваемые вопросы
Что такое MAC-адрес?
MAC-адрес — это уникальный идентификатор, назначаемый сетевым интерфейсам для связи в физической сети.
Зачем мне менять свой MAC-адрес?
Возможно, вам придется изменить его в целях обеспечения конфиденциальности, для обхода сетевых ограничений или для устранения неполадок в сети.
Законно ли менять MAC-адрес?
Как правило, изменение MAC-адреса является законным, но важно соблюдать местные законы и сетевую политику.
Как вернуться к исходному MAC-адресу?
Вы можете вернуться назад, перейдя к тому же свойству «Сетевой адрес» и очистив поле значения или выбрав опцию использования MAC-адреса по умолчанию.
Повлияет ли изменение MAC-адреса на производительность моей сети?
Нет, изменение MAC-адреса не должно повлиять на производительность вашей сети.
Краткое содержание
- Откройте диспетчер устройств.
- Найдите сетевые адаптеры.
- Выберите сетевой адаптер.
- Перейдите на вкладку «Дополнительно».
- Введите новый MAC-адрес.
- Сохраните изменения.
Заключение
Изменение MAC-адреса в Windows 11 — полезный навык, который стоит иметь в своем техническом арсенале. Если вы хотите повысить конфиденциальность, настроить сеть или просто поэкспериментировать с настройками, это руководство поможет вам. Помните, что изменение MAC-адреса можно сравнить со сменой номерного знака автомобиля — это уникальный идентификатор, но иногда его нужно подправить.
Если этот процесс кажется немного техническим, не волнуйтесь. С практикой это станет второй натурой. И как всегда, поддерживайте драйверы вашей системы в актуальном состоянии и дважды проверяйте совместимость перед внесением любых изменений. Удачной настройки!
Для дальнейшего чтения рассмотрите возможность изучения более сложных руководств по настройке сети или изучения программных инструментов, упрощающих управление сетью в Windows 11.
Программы для Windows, мобильные приложения, игры - ВСЁ БЕСПЛАТНО, в нашем закрытом телеграмм канале - Подписывайтесь:)