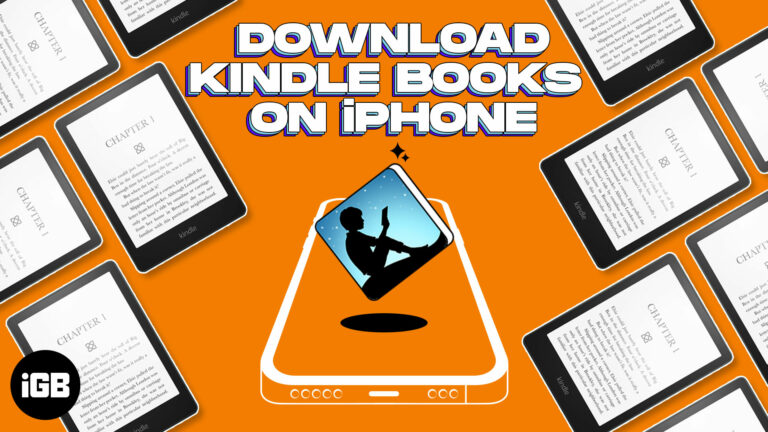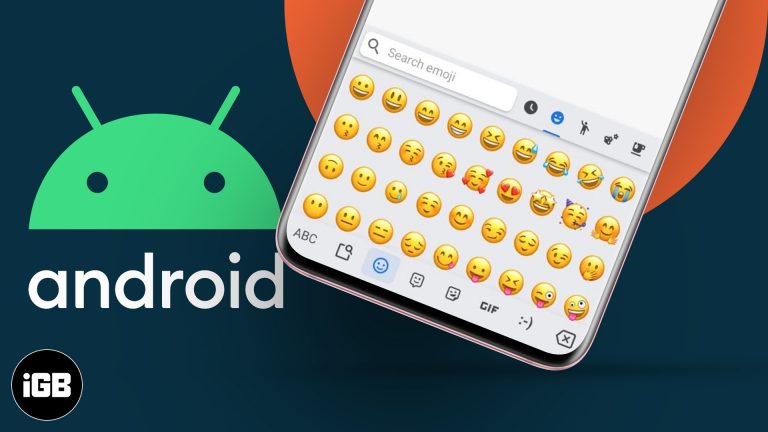Как изменить место сохранения загрузок в Windows 11: пошаговое руководство
Изменить место сохранения загрузок в Windows 11 просто. Сначала перейдите в приложение «Параметры», перейдите в «Система», а затем выберите «Хранилище». Там вы найдете опцию под названием «Изменить место сохранения нового контента». Выберите предпочитаемое место для загрузок, и все готово!
Как изменить место загрузки Windows 11
Изменение места загрузки по умолчанию в Windows 11 гарантирует, что ваши файлы будут сохранены именно там, где вы хотите. Это особенно полезно, если вы хотите лучше организовать свои файлы или сэкономить место на основном диске.
Шаг 1: Откройте «Настройки».
Сначала нажмите меню «Пуск» и выберите значок «Параметры».
Это откроет новое окно, в котором вы можете настроить различные параметры на вашем компьютере. Приложение «Параметры» — это ваш центр управления для настройки Windows 11.
Программы для Windows, мобильные приложения, игры - ВСЁ БЕСПЛАТНО, в нашем закрытом телеграмм канале - Подписывайтесь:)
Шаг 2: Перейдите в раздел «Система»
Далее выберите «Система» в меню слева.
Раздел «Система» охватывает широкий спектр настроек, связанных с производительностью и хранилищем вашего компьютера.
Шаг 3: Выберите хранилище
В разделе «Система» нажмите «Хранилище».
Здесь вы можете управлять своими дисками, видеть объем доступного места и вносить изменения в место сохранения файлов по умолчанию.
Шаг 4: Найдите «Изменить место сохранения нового контента»
Прокрутите страницу вниз, пока не найдете пункт «Изменить место сохранения нового контента», и нажмите на него.
Эта опция позволяет указать, где будут сохраняться новые приложения, документы, музыка, изображения, видео и, конечно же, загрузки.
Шаг 5: Выберите предпочитаемое место
Выберите нужный диск из раскрывающегося меню в разделе «Новые загрузки будут сохраняться на».
Это позволяет вам выбрать другой диск, помогая более эффективно управлять пространством на основном диске.
После выполнения этих шагов ваши загрузки будут автоматически сохраняться в новом месте, которое вы выбрали. Это упрощает поиск файлов и помогает не загромождать ваш основной диск.
Советы по изменению места загрузки Windows 11
- Регулярно проверяйте настройки хранилища, чтобы убедиться, что у вас не заканчивается свободное место.
- Если объем внутренней памяти ограничен, рассмотрите возможность использования внешнего жесткого диска.
- Если вы часто меняете место загрузки, добавьте приложение «Настройки» в закладки для более быстрого доступа.
- Если это внешнее устройство, убедитесь, что новое место загрузки всегда подключено, чтобы избежать ошибок загрузки.
- Организуйте свои файлы в новом месте, чтобы вам было легче находить нужные вам файлы.
Часто задаваемые вопросы
Могу ли я вернуть место загрузки по умолчанию?
Да, вы можете выполнить те же действия, чтобы вернуться в исходное местоположение.
Переместятся ли мои старые загрузки в новое место?
Нет, только новые загрузки будут сохранены в новом месте. Вам нужно будет переместить старые файлы вручную.
Что произойдет, если новое место загрузки окажется недоступно?
Если местоположение недоступно, Windows по умолчанию вернется к исходной папке загрузки.
Можно ли задать разные местоположения для разных типов файлов?
Да, вы можете изменить места сохранения по умолчанию для документов, музыки, изображений и многого другого в том же меню «Изменить место сохранения нового контента».
Можно ли использовать сетевой диск в качестве места загрузки?
Конечно, если сетевой диск подключен и доступен, вы можете указать его в качестве места загрузки.
Краткое содержание
- Открыть настройки
- Перейдите в раздел «Система»
- Выберите хранилище
- Найдите «Изменить место сохранения нового контента»
- Выберите предпочитаемое вами местоположение
Заключение
Подводя итог, можно сказать, что изменение места загрузки в Windows 11 — это быстрая и простая задача, которая может избавить вас от будущих головных болей. Выполнив шаги, описанные выше, вы можете быть уверены, что ваши файлы организованы и сохранены наилучшим образом в соответствии с вашими потребностями. Независимо от того, управляете ли вы ограниченным пространством на вашем основном диске или просто предпочитаете другое место для ваших загрузок, Windows 11 дает вам гибкость для внесения этих изменений. Для дальнейшего чтения изучите другие параметры настройки, доступные в приложении «Параметры» Windows 11. Это сокровищница функций, которые могут помочь вам максимально эффективно использовать ваш компьютер. Так что вперед, возьмите под контроль свои загрузки и храните свои файлы именно там, где вы хотите!
Программы для Windows, мобильные приложения, игры - ВСЁ БЕСПЛАТНО, в нашем закрытом телеграмм канале - Подписывайтесь:)