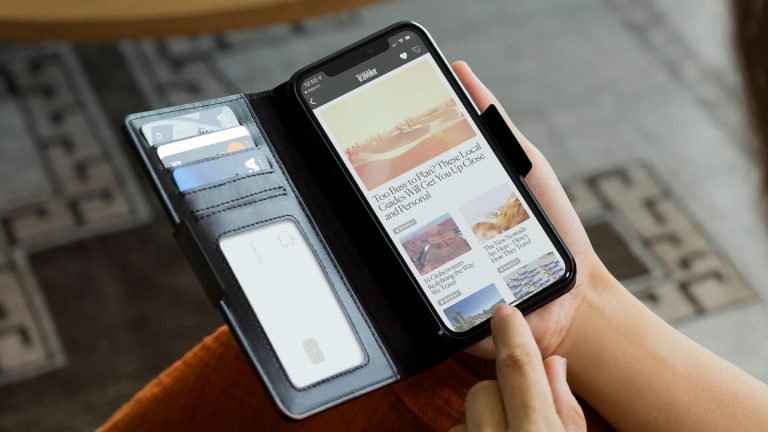Как изменить место загрузки в Windows 11: пошаговое руководство
Изменение места загрузки в Windows 11 — простая задача, которая поможет вам эффективнее управлять файлами. Выполнив несколько простых шагов, вы можете задать новое место по умолчанию для всех загруженных файлов. Это руководство подробно проведет вас через весь процесс, но вот краткое изложение: откройте «Параметры», перейдите в «Система», выберите «Хранилище», нажмите «Изменить место сохранения нового контента», а затем выберите предпочитаемое место.
Как изменить место загрузки в Windows 11
Изменение места загрузки в Windows 11 позволяет лучше организовать файлы и освободить место на основном диске. Вот как это сделать, шаг за шагом.
Шаг 1: Откройте «Настройки».
Сначала откройте приложение «Настройки», нажав клавиши Windows + I.
Приложение «Параметры» — это ваш главный центр для настройки вашего опыта работы с Windows. Здесь вы можете настроить все: от настроек дисплея до сетевых настроек.
Программы для Windows, мобильные приложения, игры - ВСЁ БЕСПЛАТНО, в нашем закрытом телеграмм канале - Подписывайтесь:)
Шаг 2: Перейдите в раздел «Система»
Далее нажмите на раздел «Система» в меню «Настройки».
Раздел «Система» содержит параметры, связанные с производительностью аппаратного и программного обеспечения вашего компьютера, что делает его идеальным местом для начала изменения настроек хранилища.
Шаг 3: Выберите хранилище
В меню «Система» нажмите «Хранилище».
Настройки хранилища позволяют вам управлять тем, как и где сохраняются ваши файлы. Здесь вы можете изменить место загрузки по умолчанию.
Шаг 4: Измените место сохранения нового контента
Прокрутите немного вниз и найдите ссылку «Изменить место сохранения нового контента». Нажмите на нее.
В этом разделе можно указать разные места сохранения для разных типов контента, например приложений, документов, музыки и многого другого.
Шаг 5: Выберите новое место загрузки
В раскрывающемся меню «Новые загрузки будут сохраняться в» выберите нужный диск или папку.
Вы можете выбрать любой диск или папку, доступные в вашей системе. Убедитесь, что вы выбрали место с достаточным объемом памяти для будущих загрузок.
После выполнения этих шагов все будущие загрузки будут сохраняться в указанном вами новом месте.
Советы по изменению места загрузки в Windows 11
- Выберите папку с достаточным местом: Убедитесь, что на новом месте достаточно места для загрузок, чтобы избежать быстрого исчерпания свободного места.
- Используйте внешний диск: Если объем внутренней памяти ограничен, рассмотрите возможность использования внешнего жесткого диска или USB-накопителя.
- Резервное копирование важных файлов: Всегда создавайте резервные копии важных файлов на случай, если что-то пойдет не так.
- Регулярно убирайтесь: Периодически просматривайте папку загрузок и удаляйте ненужные файлы.
- Проверьте пути загрузки в приложениях: Некоторые приложения имеют собственные настройки загрузки; убедитесь, что они также обновлены в соответствии с новым местоположением.
Часто задаваемые вопросы
Зачем мне менять место загрузки?
Изменение места загрузки может помочь освободить место на основном диске и лучше организовать файлы.
Могу ли я указать разные места загрузки для разных типов файлов?
Да, Windows 11 позволяет вам устанавливать разные местоположения для приложений, документов, музыки и других типов файлов.
Повлияет ли это на мои существующие загрузки?
Нет, изменение места загрузки влияет только на будущие загрузки. Ваши существующие файлы останутся там, где они есть.
Могу ли я вернуть место загрузки по умолчанию?
Да, вы всегда можете вернуться в настройки и изменить место загрузки на значение по умолчанию или любое другое.
Безопасно ли использовать внешний диск для загрузок?
Да, но убедитесь, что внешний диск всегда подключен при загрузке файлов, иначе могут возникнуть ошибки.
Краткое содержание
- Откройте «Настройки».
- Перейдите в раздел «Система».
- Выберите Хранилище.
- Измените место сохранения нового контента.
- Выберите новое место загрузки.
Заключение
Изменение места загрузки в Windows 11 — отличный способ более эффективно управлять хранилищем. Если у вас заканчивается место на основном диске или вы просто хотите все более упорядочить, знание того, как изменить место загрузки, может оказаться невероятно полезным.
Помните, важно выбрать место с достаточным пространством и регулярно делать резервные копии важных файлов. Эта небольшая настройка может иметь большое значение в том, как вы используете свой компьютер, делая его более эффективным и подходящим для ваших нужд.
Теперь, когда вы знаете, как изменить место загрузки в Windows 11, почему бы не попробовать? Вам станет проще управлять загрузками, и ваш компьютер будет вам за это благодарен! Если вам понравилось это руководство, обязательно ознакомьтесь с нашими другими статьями, чтобы получить больше советов по оптимизации работы Windows 11.
Программы для Windows, мобильные приложения, игры - ВСЁ БЕСПЛАТНО, в нашем закрытом телеграмм канале - Подписывайтесь:)