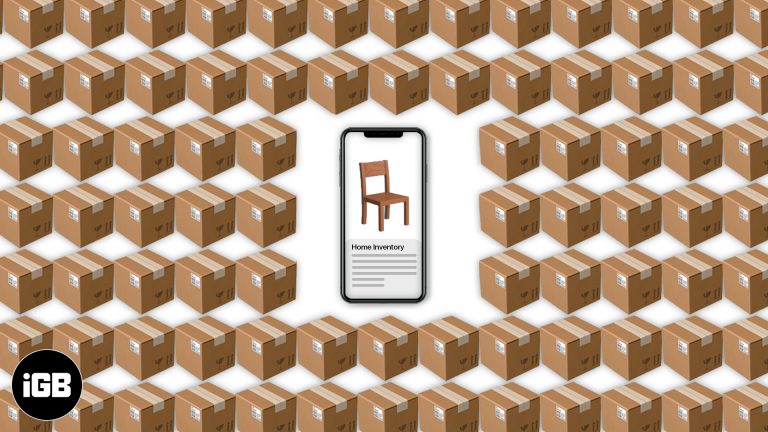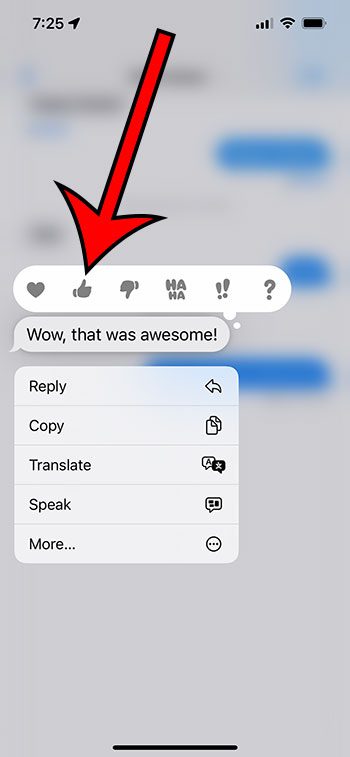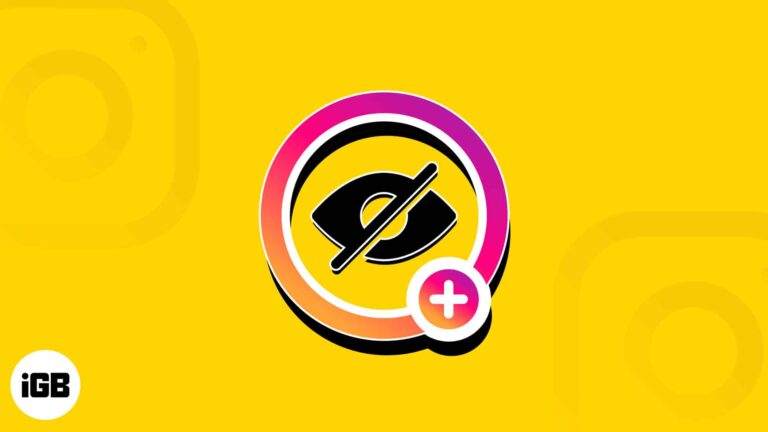Как изменить место загрузки Windows 10: пошаговое руководство
Изменение места загрузки в Windows 10 может помочь вам лучше управлять файлами и освободить место на вашем основном диске. Для этого вам просто нужно изменить настройки в настройках хранилища или браузера. Выполните следующие действия, чтобы настроить место загрузки.
Изменение места загрузки в Windows 10
Вот как изменить место загрузки для Windows 10. Эти шаги помогут вам изменить папку по умолчанию, в которой сохраняются загруженные файлы.
Шаг 1: Откройте «Настройки».
Сначала откройте приложение «Параметры» на устройстве Windows 10.
Это можно сделать, нажав меню «Пуск» и выбрав значок шестеренки или нажав клавиши Windows + I.
Программы для Windows, мобильные приложения, игры - ВСЁ БЕСПЛАТНО, в нашем закрытом телеграмм канале - Подписывайтесь:)
Шаг 2: Перейдите в раздел «Система»
Далее перейдите к пункту «Система» в меню «Настройки».
В этом разделе содержатся различные параметры, связанные с настройками вашей системы, включая хранилище.
Шаг 3: Доступ к настройкам хранилища
Нажмите «Хранилище» в настройках системы.
Здесь вы можете просматривать и управлять хранилищем на вашем устройстве, в том числе изменять места сохранения по умолчанию.
Шаг 4: Измените место сохранения нового контента
Прокрутите вниз, найдите и выберите «Изменить место сохранения нового контента».
Эта опция позволяет вам настроить место сохранения различных типов файлов и контента по умолчанию.
Шаг 5: Выберите новое место загрузки
Выберите из списка новое место для загрузок.
Вы можете выбрать другой диск или папку, которые больше соответствуют вашим потребностям.
Шаг 6: Подтвердите свой выбор
Наконец, нажмите «Применить», чтобы сохранить изменения.
Это установит новое место загрузки, и все последующие загрузки будут осуществляться в выбранную папку или на выбранный диск.
После выполнения этих шагов все новые файлы, которые вы загружаете, будут сохраняться в указанном вами новом месте. Это поможет вам не загромождать основной диск и упростить управление файлами.
Советы по изменению места загрузки в Windows 10
- Проверьте место для хранения: Убедитесь, что в новом месте достаточно места для ваших загрузок.
- Организовать файлы: Создайте специальную папку в новом месте, чтобы все было организовано.
- Резервное копирование важных файлов: Регулярно создавайте резервные копии загрузок, чтобы не потерять важные данные.
- Хранилище монитора: Следите за складским пространством на новом месте, чтобы не допустить его заполнения.
- Обновить настройки: Если вы используете несколько браузеров, обновите настройки места загрузки в каждом из них.
Часто задаваемые вопросы
Могу ли я изменить место загрузки отдельных приложений?
Да, некоторые приложения позволяют изменять место загрузки в настройках.
Что делать, если у меня закончилось место на новом месте?
Вы можете снова изменить место загрузки или освободить место, переместив файлы на другой диск.
Повлияет ли это на существующие загрузки?
Нет, изменение места загрузки не переместит существующие файлы. Это повлияет только на будущие загрузки.
Можно ли использовать внешний диск в качестве места загрузки?
Да, вы можете указать внешний диск в качестве места загрузки, но убедитесь, что он всегда подключен к вашему ПК.
Могу ли я позже вернуться к месту загрузки по умолчанию?
Конечно, вы можете в любое время вернуть настройки к значениям по умолчанию, выполнив те же действия.
Краткое содержание
- Открыть настройки.
- Перейдите в раздел «Система».
- Доступ к настройкам хранилища.
- Измените место сохранения нового контента.
- Выберите новое место загрузки.
- Подтвердите свой выбор.
Заключение
Изменение места загрузки в Windows 10 — простой, но эффективный способ сохранить ваш компьютер организованным и эффективным. Направляя загрузки на другой диск или папку, вы можете освободить место на своем основном диске и сделать управление файлами легким.
Если вы постоянно загружаете большие файлы, эта настройка может предотвратить быстрое заполнение вашего основного диска, гарантируя бесперебойную работу вашей системы. Это небольшое изменение, которое окажет большое влияние на производительность вашего устройства и общий пользовательский опыт.
Не останавливайтесь на достигнутом! Изучите другие параметры Windows 10 для дальнейшей настройки и оптимизации вашей системы.
Программы для Windows, мобильные приложения, игры - ВСЁ БЕСПЛАТНО, в нашем закрытом телеграмм канале - Подписывайтесь:)