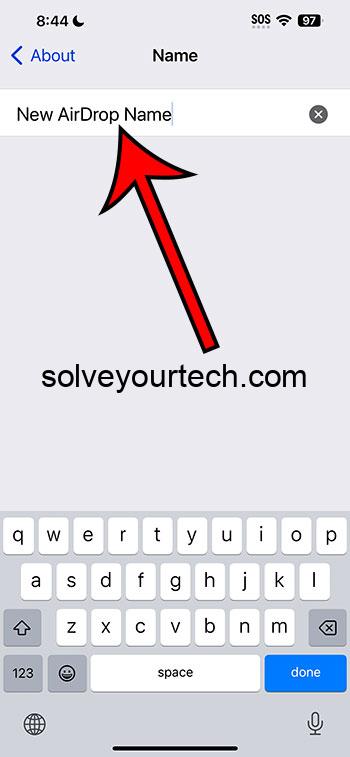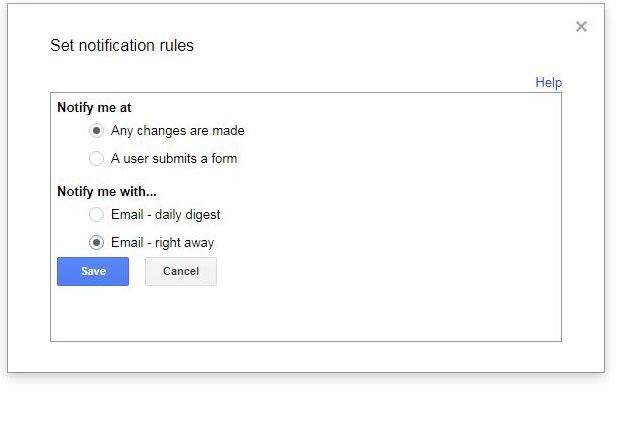Как изменить Microsoft Edge на Internet Explorer в Windows 11: руководство
Переключение браузера по умолчанию с Microsoft Edge на Internet Explorer в Windows 11 может показаться сложным, но на самом деле это довольно просто. Хотя Windows 11 делает акцент на использовании Edge, все равно есть способ получить доступ к Internet Explorer для тех, кому он нужен для определенных задач. Выполните следующие действия, чтобы выполнить переключение.
Как изменить Microsoft Edge на Internet Explorer в Windows 11
В этом разделе мы подробно рассмотрим шаги, необходимые для перехода с использования Microsoft Edge на Internet Explorer на вашем устройстве Windows 11. Давайте сразу приступим!
Шаг 1: Откройте Microsoft Edge.
Для начала запустите Microsoft Edge, щелкнув его значок на панели задач или в меню «Пуск».
Как только Edge будет открыт, вы готовы погрузиться в настройки, которые позволят вам получить доступ к Internet Explorer. Этот шаг имеет решающее значение, поскольку Edge выступает в качестве шлюза для включения режима Internet Explorer.
Программы для Windows, мобильные приложения, игры - ВСЁ БЕСПЛАТНО, в нашем закрытом телеграмм канале - Подписывайтесь:)
Шаг 2: Доступ к настройкам
Нажмите на три точки (также называемые многоточием) в правом верхнем углу и выберите «Настройки».
Переход в область настроек похож на поиск панели управления Edge. Здесь вы можете настроить различные функции, включая включение режима Internet Explorer.
Шаг 3: Перейдите в браузер по умолчанию.
В левом меню нажмите «Браузер по умолчанию».
В этом разделе вы найдете параметры управления тем, как Edge обрабатывает устаревшие сайты, которые лучше подходят для Internet Explorer. Это скрытый драгоценный камень в настройках.
Шаг 4: Включите режим Internet Explorer
В разделе «Совместимость с Internet Explorer» установите переключатель «Разрешить перезагрузку сайтов в режиме Internet Explorer».
Включая эту опцию, вы сообщаете Edge, что можно переключаться на Internet Explorer, когда это необходимо. Это особенно полезно для веб-сайтов, которым для корректной работы требуется IE.
Шаг 5: Перезапустите Edge
Закройте Microsoft Edge и откройте его снова, чтобы применить новые настройки.
Перезапуск Edge гарантирует, что все изменения вступят в силу. Это похоже на перезагрузку компьютера после установки нового ПО; это помогает всему встать на свои места.
Шаг 6: Открывайте веб-сайты в режиме Internet Explorer
Чтобы использовать Internet Explorer, введите URL-адрес сайта, который необходимо просмотреть в режиме IE, и нажмите многоточие, чтобы выбрать «Обновить в режиме Internet Explorer».
Этот последний шаг гарантирует, что веб-сайт будет загружен с использованием движка Internet Explorer, предоставляя вам те же возможности, как если бы вы использовали IE напрямую.
После выполнения этих шагов Microsoft Edge позволит просматривать определенные веб-сайты в режиме Internet Explorer. Это полезно для сайтов, которым требуются старые функции совместимости.
Советы по изменению Microsoft Edge на Internet Explorer в Windows 11
- Проверить совместимость: Не все сайты требуют Internet Explorer. Убедитесь, что он вам действительно нужен, прежде чем переключаться.
- Использовать для определенных сайтов: Включайте режим IE только для тех сайтов, которые некорректно работают в Edge из соображений безопасности.
- Регулярно обновляйте: Убедитесь, что Edge и Windows обновлены, чтобы минимизировать риски безопасности.
- Добавить в закладки сайты в режиме IE: Добавьте в закладки сайты, которые вы часто посещаете в режиме IE, для быстрого доступа.
- Отключить по завершении: Отключите режим IE, когда он вам больше не нужен, чтобы обеспечить безопасность просмотра.
Часто задаваемые вопросы
Могу ли я сделать Internet Explorer браузером по умолчанию в Windows 11?
Нет, Internet Explorer нельзя установить в качестве браузера по умолчанию в Windows 11, но вы можете использовать режим IE в Edge.
Почему Windows 11 отдает предпочтение Microsoft Edge?
Edge более безопасен и быстр по сравнению с Internet Explorer, что делает его предпочтительным вариантом для пользователей.
Что делать, если сайт не работает в режиме IE?
Некоторые сайты могут по-прежнему работать некорректно в режиме IE. Попробуйте использовать сайт в Edge или другом современном браузере.
Как отключить режим Internet Explorer после его включения?
Вернитесь к настройкам Edge, перейдите в раздел «Браузер по умолчанию» и отключите параметр «Разрешить перезагрузку сайтов в режиме Internet Explorer».
Будет ли прекращена поддержка Internet Explorer?
Да, Microsoft постепенно отказывается от Internet Explorer в пользу Edge, который обеспечивает лучшую безопасность и производительность.
Краткое содержание
- Откройте Microsoft Edge.
- Настройки доступа.
- Перейдите в браузер по умолчанию.
- Включить режим Internet Explorer.
- Перезапустите Edge.
- Открывайте веб-сайты в режиме Internet Explorer.
Заключение
Переход с Microsoft Edge на Internet Explorer в Windows 11 довольно прост, если вы знаете, где искать. Выполнив шаги, описанные выше, вы можете легко включить режим IE в Edge для тех случаев, когда он вам абсолютно необходим. Однако помните, что Internet Explorer постепенно выводится из эксплуатации, поэтому всегда полезно поискать современные альтернативы для ваших нужд в веб-браузинге. Оставайтесь в курсе событий, будьте в безопасности и приятного просмотра!
Программы для Windows, мобильные приложения, игры - ВСЁ БЕСПЛАТНО, в нашем закрытом телеграмм канале - Подписывайтесь:)