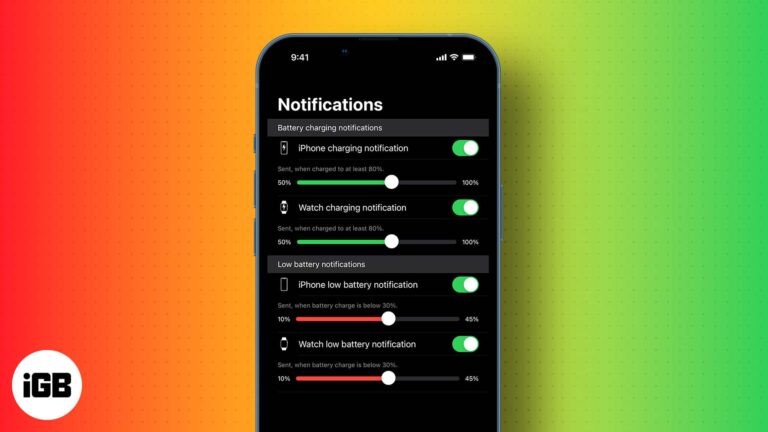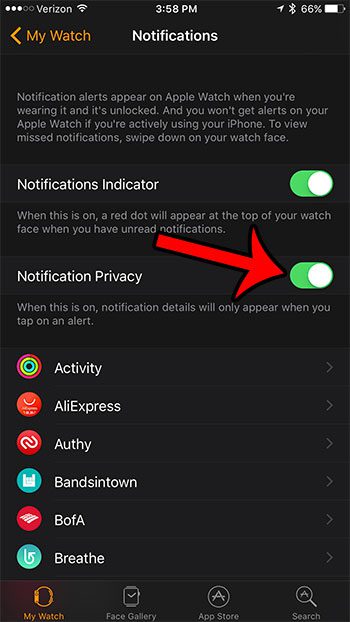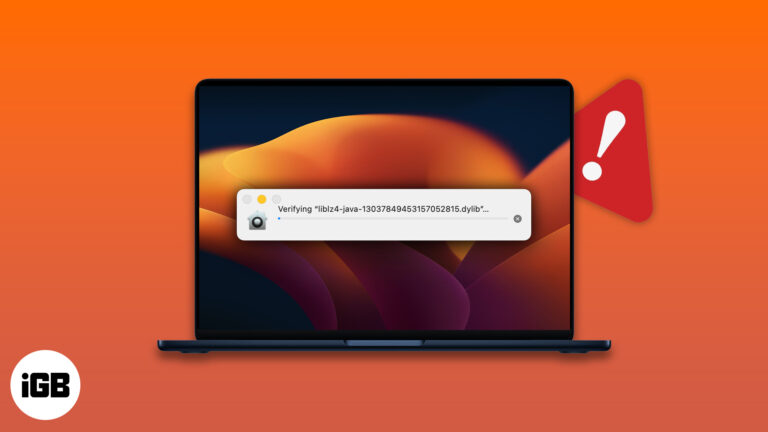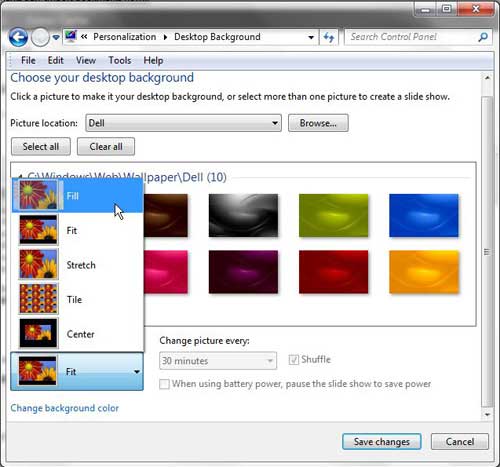Как изменить направление прокрутки мыши в Windows 11: пошаговое руководство
Настройка направления прокрутки мыши в Windows 11 может сделать работу с компьютером более интуитивной. Если настройка по умолчанию кажется неудобной, вы можете быстро изменить ее в соответствии со своими предпочтениями. Это руководство проведет вас через шаги по изменению направления прокрутки мыши, что сделает эту задачу легкой для любого.
Как изменить направление прокрутки мыши в Windows 11
В этом разделе мы рассмотрим конкретные шаги по изменению направления прокрутки мыши в операционной системе Windows 11. Следуя этим инструкциям, вы сможете настроить направление прокрутки по своему вкусу.
Шаг 1: Откройте «Настройки».
Нажмите кнопку «Пуск» Windows и выберите «Параметры».
Меню «Настройки» — это центр всех конфигураций вашего компьютера. Нажав на него, вы получите доступ к широкому спектру параметров настройки, включая настройки мыши.
Программы для Windows, мобильные приложения, игры - ВСЁ БЕСПЛАТНО, в нашем закрытом телеграмм канале - Подписывайтесь:)
Шаг 2: Перейдите в раздел «Устройства».
В окне «Настройки» нажмите «Устройства».
В разделе «Устройства» вы найдете настройки всех подключенных периферийных устройств, таких как мышь, клавиатура и другие гаджеты.
Шаг 3: Выберите мышь
В меню «Устройства» выберите «Мышь».
Это откроет вам доступ ко всем настройкам, связанным с вашей мышью, включая направление прокрутки, скорость указателя и многое другое.
Шаг 4: Настройте направление прокрутки
Найдите параметр «Прокручивать неактивные окна при наведении на них курсора» и включите его.
Хотя в метке не указано направление прокрутки, эта настройка напрямую влияет на то, как будет вести себя прокрутка.
Шаг 5: Проверьте свои настройки
После внесения изменений проверьте направление прокрутки, открыв веб-страницу или документ, чтобы убедиться, что оно правильное.
Тестирование гарантирует, что новая настройка работает так, как вы задумали. Если она вам не подходит, вы можете легко вернуться к предыдущей, снова переключив настройку.
Выполнив эти шаги, вы должны теперь настроить предпочитаемое вами направление прокрутки. Это изменение помогает сделать вашу общую навигацию более интуитивной и удобной.
Советы по изменению направления прокрутки мыши в Windows 11
Если вам нужен более подробный контекст или вы хотите точнее настроить параметры, вот несколько дополнительных советов:
- Во избежание проблем с совместимостью убедитесь, что у вас установлены последние версии драйверов мыши.
- В меню настроек мыши можно настроить другие параметры мыши, например скорость указателя.
- Если у вас есть сенсорная панель, ее настройки прокрутки обычно отделены и могут быть настроены в меню «Сенсорная панель».
- Перезагрузите компьютер, если настройки не вступили в силу немедленно.
- Если Windows не обеспечивает необходимого вам уровня настройки, воспользуйтесь сторонним программным обеспечением.
Часто задаваемые вопросы
Влияет ли изменение направления прокрутки на другие устройства?
Нет, изменение направления прокрутки повлияет только на мышь, подключенную к вашему компьютеру с Windows 11.
Что делать, если настройка направления прокрутки не работает после ее изменения?
Убедитесь, что драйверы мыши обновлены, и перезагрузите компьютер, чтобы применить новые настройки.
Могу ли я вернуться к исходным настройкам?
Да, вы можете легко переключиться обратно, отключив ту же настройку.
Работает ли эта настройка со всеми типами мышей?
Большинство современных мышей поддерживают эту настройку, но очень старые модели могут не поддерживать ее.
Повлияют ли эти изменения на мою сенсорную панель?
Нет, изменения настроек мыши обычно не влияют на настройки сенсорной панели, которые настраиваются отдельно.
Краткое содержание
- Открыть настройки
- Перейдите в раздел «Устройства»
- Выбрать мышь
- Изменить направление прокрутки
- Проверьте свои настройки
Заключение
Изменение направления прокрутки мыши в Windows 11 является простым и позволяет вам сделать использование компьютера более комфортным. Выполнив описанные шаги, вы можете быстро настроить параметры в соответствии с вашими предпочтениями прокрутки. Эта простая настройка может значительно улучшить ваш опыт навигации, особенно если вы недавно перешли с другой операционной системы, которая использует другое направление прокрутки по умолчанию.
Если у вас возникнут какие-либо проблемы, помните о советах по устранению неполадок. Независимо от того, являетесь ли вы опытным пользователем компьютера или новичком, настройка этих параметров может кардинально изменить ваши повседневные задачи. Так что вперед, настройте эти параметры и сделайте свой опыт работы с Windows 11 по-настоящему вашим! Для более продвинутой настройки вы можете изучить другие параметры или стороннее программное обеспечение, гарантируя, что ваша настройка идеально соответствует вашим потребностям.
Не стесняйтесь обращаться к этому руководству в любое время, когда вам снова понадобится настроить направление прокрутки. Приятной прокрутки!
Программы для Windows, мобильные приложения, игры - ВСЁ БЕСПЛАТНО, в нашем закрытом телеграмм канале - Подписывайтесь:)