Как изменить настройки гиперссылки Outlook
На новом ноутбуке или настольном компьютере с Windows по умолчанию будут установлены веб-браузеры Microsoft, такие как Microsoft Edge или Internet Explorer.
Но если вы предпочитаете сторонний браузер и используете что-то вроде Chrome или Firefox, то вполне вероятно, что вы тоже загрузили это приложение.
Ссылки, которые вы нажимаете в электронных письмах Microsoft Outlook, будут открываться в любом браузере, который в настоящее время используется по умолчанию на вашем компьютере, поэтому, если он в настоящее время открывается в Edge, возможно, вы захотите изменить это.
Наш учебник ниже покажет вам, как изменить настройки гиперссылки Outlook, чтобы любая ссылка электронной почты, которую вы нажимаете, открывалась в предпочитаемом вами браузере, а не в предыдущем браузере по умолчанию.
Программы для Windows, мобильные приложения, игры - ВСЁ БЕСПЛАТНО, в нашем закрытом телеграмм канале - Подписывайтесь:)
Как выбрать, какая программа открывается, когда я нажимаю ссылку в Outlook
- Нажмите на Поиск кнопка.
- Введите «приложения по умолчанию» и выберите Приложения по умолчанию результат поиска.
- Выберите предпочтительный веб-браузер.
- Нажмите на Установить по умолчанию кнопка.
Наше руководство продолжается ниже дополнительной информацией о том, как изменить настройки гиперссылки Outlook, включая изображения этих шагов.
Бестселлеры для наушников Amazon
Последнее обновление 2023-07-09 / Партнерские ссылки / Изображения из Amazon Product Advertising API
| Как партнер Amazon, я зарабатываю на соответствующих покупках.
После того как вы установили Microsoft Outlook на свой компьютер с Windows Vista и настроили его для использования адреса электронной почты по вашему выбору, вы начнете получать сообщения в папку «Входящие».
Эти сообщения будут состоять из комбинации текстовых и мультимедийных элементов, и при взаимодействии с любым из этих элементов будут выполняться определенные действия.
Например, если вы щелкнете ссылку в сообщении электронной почты, ваш веб-браузер откроется и отобразит содержимое страницы, на которую указывает ссылка.
Однако, если на вашем компьютере установлено несколько веб-браузеров, щелчок по ссылке может открыть веб-страницу не в том браузере.
К счастью, вы можете выбрать, какая программа будет открываться при нажатии на ссылку в Outlook.
Узнайте, как создать список рассылки в Outlook и значительно ускорить отправку электронной почты большой группе людей.
Старый метод — указание программы, которая открывается при нажатии на ссылку Outlook (руководство с иллюстрациями)
Когда вы выбираете, какая программа будет открываться при нажатии на ссылку в сообщении Outlook, вы устанавливаете веб-браузер по умолчанию на своем компьютере.
Это веб-браузер, который запускается, когда вы выполняете действие, требующее использования вашего браузера.
На большинстве компьютеров с Windows Vista веб-браузером по умолчанию будет Internet Explorer, пока вы не загрузите сторонний браузер, например Мозилла Фаерфокс или Гугл Хром.
Когда вы устанавливаете один из этих браузеров, вам обычно предлагается выбрать этот браузер в качестве нового браузера по умолчанию на вашем компьютере.
Однако, если вы решите не устанавливать эту программу в качестве программы по умолчанию или восстановите Internet Explorer в качестве программы по умолчанию позднее, любая ссылка электронной почты Outlook, по которой вы щелкнете, откроется в Internet Explorer.
Шаг 1. Чтобы установить другой браузер в качестве браузера по умолчанию для Outlook, щелкните значок Начинать кнопку в левом нижнем углу экрана компьютера, затем нажмите Программы по умолчанию в нижней правой части Начинать меню.
В более новых версиях Microsoft Windows, таких как Windows 10 и Windows 11, вам нужно будет найти приложение «Приложения по умолчанию» и открыть его.
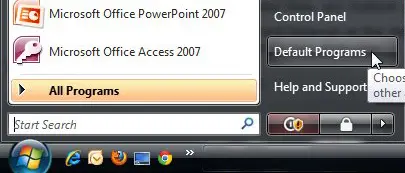
Шаг 2: Нажмите на Установите программы по умолчанию ссылка в центре этого окна.
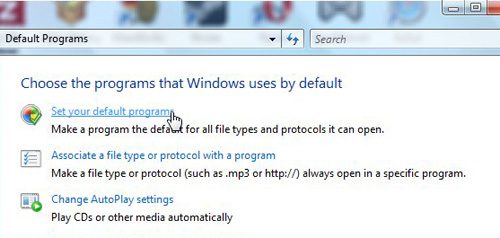
Шаг 3. Прокрутите список программ в левой части окна, пока не найдете веб-браузер, который вы хотите открыть при нажатии ссылки в Outlook. Щелкните браузер по вашему выбору, затем нажмите кнопку Установить эту программу по умолчанию кнопку в нижней части окна.
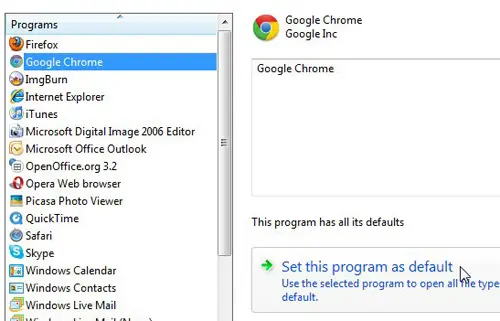
Как только Windows Vista установит все значения по умолчанию для вашего браузера, он отобразит Эта программа имеет все свои значения по умолчанию в центре окна.
Когда вы увидите эту фразу, вы можете нажать кнопку ХОРОШО кнопку в правом нижнем углу окна.
Теперь, когда вы знаете, как изменить настройки гиперссылки Outlook, вы сможете указать предпочитаемый веб-браузер, чтобы любая ссылка, которую вы щелкаете в электронном письме, открывалась в чем-то другом, кроме Microsoft Edge или Internet Explorer.
Теперь вы сможете открыть сообщение электронной почты в Microsoft Outlook, и когда вы щелкнете ссылку в сообщении, эта ссылка откроется в новой вкладке в веб-браузере Google Chrome.
Связанный
Программы для Windows, мобильные приложения, игры - ВСЁ БЕСПЛАТНО, в нашем закрытом телеграмм канале - Подписывайтесь:)
