Как изменить настройку правой кнопки мыши на сенсорной панели в Windows 10
Многие из приложений, которые вы используете на своем ноутбуке или настольном компьютере, будут иметь дополнительные параметры, доступные при щелчке правой кнопкой мыши.
Это может включать в себя такие вещи, как копирование и вставка или сохранение изображений с веб-сайта. Но если у вас возникли проблемы с тем, что меню правой кнопки мыши появляется слишком часто или к нему слишком сложно получить доступ, возможно, вы ищете способ изменить настройку правой кнопки мыши для сенсорной панели Windwos 10.
Сенсорная панель на ноутбуке с Windows 10 дает вам возможность перемещать курсор и взаимодействовать с компьютером так же, как мышь. Однако из-за физических различий между сенсорной панелью и мышью некоторые действия необходимо выполнять другими способами.
Например, если вы хотите открыть контекстное меню, вы можете быстро дважды коснуться сенсорной панели. Однако, в зависимости от того, как вы используете компьютер и от чувствительности сенсорной панели, вы можете обнаружить, что непреднамеренно открываете контекстное меню.
Программы для Windows, мобильные приложения, игры - ВСЁ БЕСПЛАТНО, в нашем закрытом телеграмм канале - Подписывайтесь:)
Наше руководство ниже покажет вам, как отключить настройку, чтобы этого больше не происходило.
Как перестать щелкать правой кнопкой мыши при касании сенсорной панели двумя пальцами в Windows 10
- Нажмите на Окна кнопка.
- Выберите значок шестеренки.
- Выбирать Устройства.
- Выберите Тачпад вкладка
- Снимите галочку рядом с Коснитесь двумя пальцами, чтобы щелкнуть правой кнопкой мыши.
Наше руководство продолжается ниже с дополнительной информацией о настройке сенсорной панели правой кнопкой мыши в Windows 10, включая изображения этих шагов.
Как щелкнуть правой кнопкой мыши на сенсорной панели в Windows 10 (руководство с иллюстрациями)
Действия, описанные в этой статье, были выполнены на ноутбуке с Windows 10. Выполняя шаги, описанные в этом руководстве, вы отключите возможность открывать контекстное меню, касаясь сенсорной панели двумя пальцами.
Шаг 1: Нажмите на Начинать кнопку в левом нижнем углу экрана.
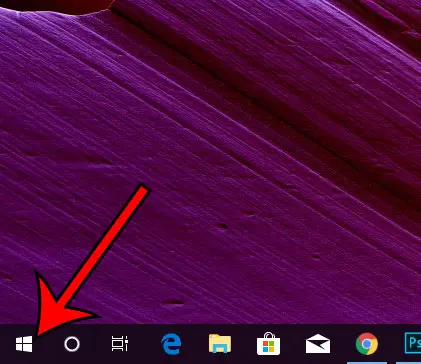
Шаг 2: Нажмите на Настройки икона.
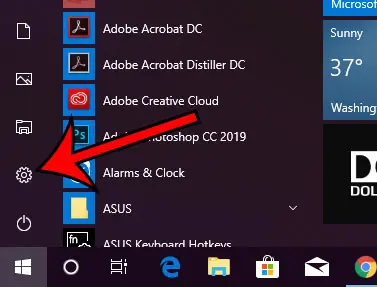
Шаг 3: Выберите Устройства вариант.
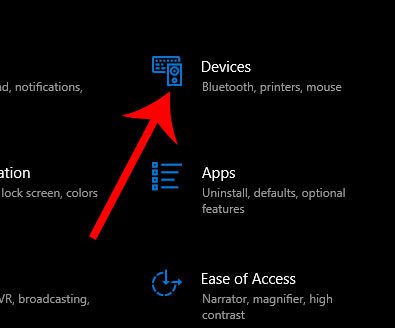
Шаг 4: Выберите Тачпад вкладку в левой части окна.
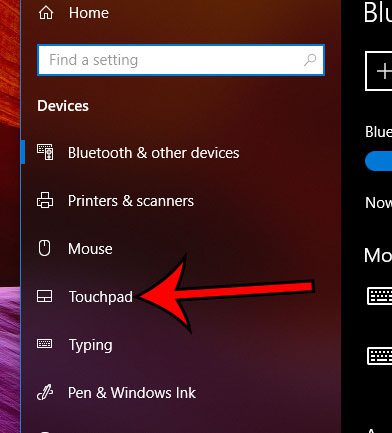
Шаг 5: Прокрутите вниз и щелкните поле слева от Коснитесь двумя пальцами, чтобы щелкнуть правой кнопкой мыши.
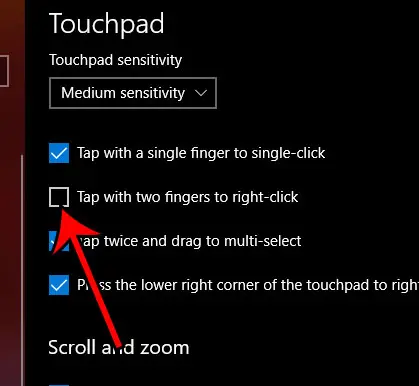
Наше руководство продолжается ниже с дополнительной информацией об изменении настроек сенсорной панели в Windows 10.
Дополнительная информация о том, как изменить щелчок правой кнопкой мыши на настройке сенсорной панели в Windows 10
Если вы выполнили наши действия, описанные выше, чтобы отключить возможность касания двумя пальцами правой кнопкой мыши, то вам может быть интересно, как на самом деле открыть меню правой кнопки мыши.
В зависимости от типа сенсорной панели, установленной на вашем ноутбуке, вы сможете открыть контекстное меню, просто коснувшись правого нижнего угла сенсорной панели, чтобы щелкнуть правой кнопкой мыши. Вы заметите, что это параметр в меню сенсорной панели на изображении выше, и вы также должны увидеть его на своем ноутбуке.
Некоторые другие настройки сенсорной панели, которые вы должны увидеть в этом меню, включают:
- Сенсорная панель — позволяет выбрать, включена ли сенсорная панель или нет.
- Оставьте сенсорную панель включенной, когда подключена мышь
- Изменить скорость курсора
- Чувствительность сенсорной панели — варианты включают «Самая чувствительность», «Высокая чувствительность», «Средняя чувствительность» и «Низкая чувствительность».
- Коснитесь одним пальцем, чтобы выполнить одиночный щелчок
- Коснитесь двумя пальцами, чтобы щелкнуть правой кнопкой мыши
- Нажмите дважды, чтобы перетащить для множественного выбора
- Нажмите правый нижний угол сенсорной панели, чтобы щелкнуть правой кнопкой мыши
- Проведите двумя пальцами для прокрутки
- Направление прокрутки — движение вниз прокручивает вверх, движение вниз прокручивает вниз
- Разведите пальцы, чтобы увеличить
В этом меню также есть раздел «Жесты тремя пальцами», который включает следующие настройки:
- Свайпы — ничего, переключить приложения и показать рабочий стол, переключить рабочие столы и показать рабочий стол, изменить звук и громкость
- Нажатия — Ничего, Запустить поиск Windows, Центр уведомлений, Воспроизведение/пауза, Средняя кнопка мыши
Наконец, есть раздел «Жесты четырьмя пальцами», который включает следующие параметры:
- Свайпы — ничего, переключить приложения и показать рабочий стол, переключить рабочие столы и показать рабочий стол, изменить звук и громкость
- Нажатия — Ничего, Запустить поиск Windows, Центр уведомлений, Воспроизведение/пауза
- Средняя кнопка мыши
Существует также раздел «Сброс сенсорной панели», где вы можете восстановить настройки сенсорной панели по умолчанию, если вы внесли слишком много изменений и хотите начать все сначала.
Если щелкнуть ссылку «Дополнительные настройки», откроется диалоговое окно «Свойства мыши», в котором можно изменить настройки мыши, если вы также используете мышь.
Хотя вы можете внести множество изменений в конфигурацию тачпада в Windows 10, вполне возможно, что вы просто не сможете найти комбинацию настроек, которая сделает его использование удобным. Это может быть связано с текстурой тачпада или его расположением. В этом случае вам больше повезет с USB или беспроводной мышью. Большинство мышей будут работать с Windows 10, поэтому вы сможете найти их в своем любимом магазине.
Вы иногда касаетесь сенсорной панели по ошибке, когда у вас подключена мышь? Узнайте, как отключить сенсорную панель при подключении мыши и предотвратить случайное перемещение курсора.
Связанный
Программы для Windows, мобильные приложения, игры - ВСЁ БЕСПЛАТНО, в нашем закрытом телеграмм канале - Подписывайтесь:)
