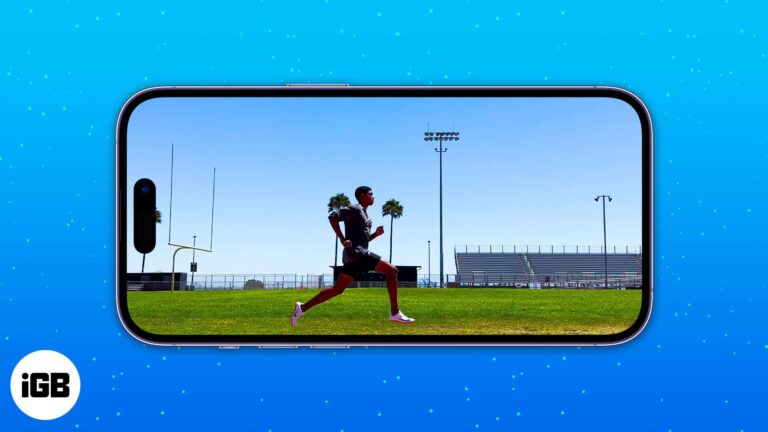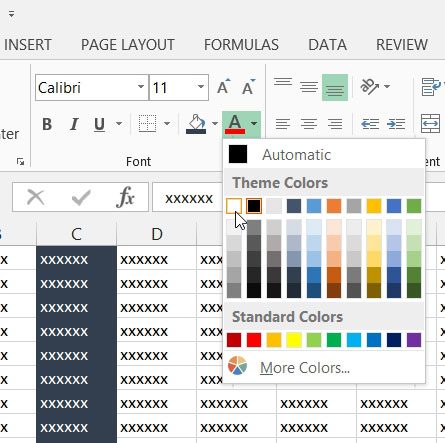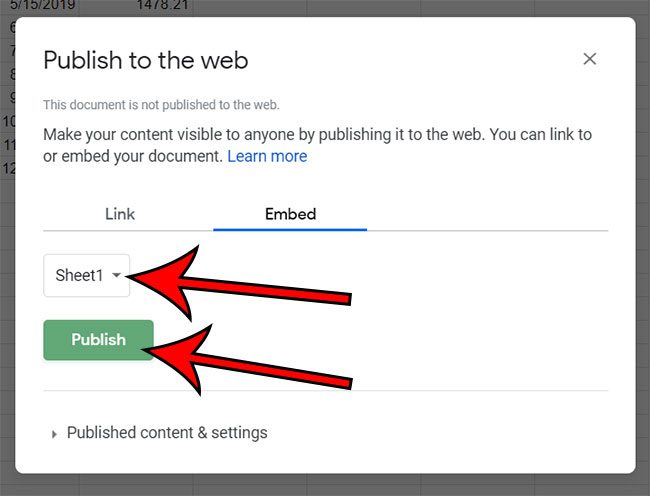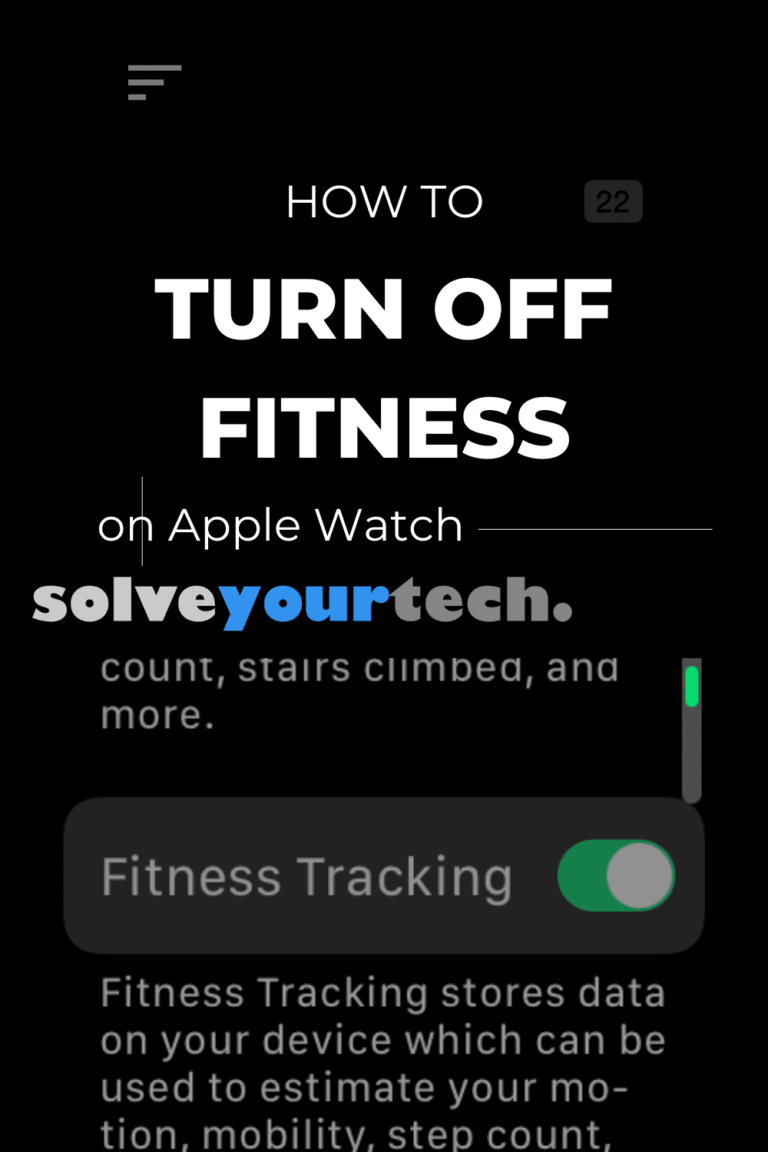Как изменить параметры правой кнопки мыши в Windows 11: пошаговое руководство
Изменение параметров правой кнопки мыши в Windows 11 может значительно повысить вашу производительность и настроить ваш опыт. Настраивая эти параметры, вы можете добавлять или удалять элементы из контекстного меню, которое появляется при щелчке правой кнопкой мыши на рабочем столе или в проводнике. Это краткое руководство покажет вам, как вносить эти изменения шаг за шагом, что упрощает выполнение для любого.
Как изменить параметры щелчка правой кнопкой мыши в Windows 11
В этом разделе мы расскажем вам, как настроить параметры правой кнопки мыши в Windows 11. Следуя этим простым инструкциям, вы сможете добавлять или удалять элементы контекстного меню, что упростит ваш рабочий процесс.
Шаг 1: Откройте редактор реестра.
Сначала нажмите меню «Пуск», введите «regedit» и нажмите Enter.
Редактор реестра — это место, где вы будете вносить необходимые изменения. Будьте осторожны при использовании этого инструмента, так как неправильные изменения могут повлиять на вашу систему.
Программы для Windows, мобильные приложения, игры - ВСЁ БЕСПЛАТНО, в нашем закрытом телеграмм канале - Подписывайтесь:)
Шаг 2: Перейдите к расположению контекстного меню.
В редакторе реестра перейдите в раздел HKEY_CLASSES_ROOTDirectoryBackgroundshell.
Это место, где хранятся элементы контекстного меню. Здесь вы можете добавлять или удалять папки, чтобы изменять элементы, которые появляются при щелчке правой кнопкой мыши.
Шаг 3: Добавьте новые элементы в контекстное меню
Щелкните правой кнопкой мыши папку shell, выберите «Создать» > «Раздел» и назовите ее так, как хотите добавить в контекстное меню.
Это создает новый элемент в контекстном меню. Затем вы можете задать дополнительные свойства для этого элемента, например, команду, которую он выполняет.
Шаг 4: Удаление элементов из контекстного меню
Найдите в папке оболочки элемент, который вы хотите удалить, щелкните по нему правой кнопкой мыши и выберите «Удалить».
Удаление элемента удалит его из контекстного меню. Убедитесь, что вы удаляете только те элементы, которые вам точно не нужны.
Шаг 5: Перезапустите Проводник Windows.
Щелкните правой кнопкой мыши на панели задач, выберите «Диспетчер задач», найдите «Проводник Windows» и нажмите «Перезагрузить».
Перезапуск Windows Explorer применит внесенные вами изменения. Теперь ваше новое контекстное меню должно быть видимым.
После выполнения этих шагов ваше контекстное меню отразит изменения. Вы увидите новые добавленные вами элементы и больше не увидите те, которые вы удалили, что сделает ваше контекстное меню более рационализированным и эффективным.
Советы по изменению параметров правой кнопки мыши в Windows 11
- Регулярно создавайте резервную копию реестра перед внесением изменений.
- Чтобы избежать путаницы, используйте описательные названия для новых пунктов контекстного меню.
- Уберите неиспользуемые или редко используемые блюда, чтобы поддерживать чистоту меню.
- Протестируйте каждый новый пункт контекстного меню, чтобы убедиться, что он работает так, как ожидается.
- Если ручной метод кажется вам слишком сложным, рассмотрите возможность использования сторонних инструментов.
Часто задаваемые вопросы
Что такое редактор реестра?
Редактор реестра — это инструмент в Windows, позволяющий пользователям просматривать и редактировать системный реестр, в котором хранятся параметры конфигурации.
Можно ли отменить изменения, внесенные в контекстное меню?
Да, восстановив резервную копию реестра или вручную удалив добавленные вами ключи.
Безопасно ли изменять реестр?
Да, но будьте осторожны. Неправильные изменения могут повлиять на стабильность системы.
Существуют ли альтернативы ручному редактированию реестра?
Да, существуют сторонние инструменты, такие как CCleaner, которые могут помочь вам управлять элементами контекстного меню.
Нужны ли мне права администратора?
Да, для внесения изменений в редактор реестра вам потребуются права администратора.
Краткое содержание
- Откройте редактор реестра.
- Перейдите в HKEY_CLASSES_ROOTDirectoryBackgroundshell.
- Добавляйте новые пункты контекстного меню, создавая новые ключи.
- Удаляйте элементы, удаляя соответствующие им ключи.
- Перезапустите проводник Windows.
Заключение
Изменение параметров правой кнопки мыши в Windows 11 — это мощный способ персонализировать свой опыт работы на компьютере. Выполнив эти шаги, вы можете добавить полезные сочетания клавиш и убрать беспорядок из контекстного меню, что ускорит и упростит выполнение повседневных задач. Независимо от того, являетесь ли вы опытным технарем или обычным пользователем, эти настройки могут внести заметные изменения в ваш рабочий процесс. Не забывайте всегда делать резервную копию реестра перед внесением любых изменений и не стесняйтесь изучать сторонние инструменты, если ручной процесс вас пугает. Теперь попробуйте — настройте свое меню правой кнопки мыши в соответствии со своими потребностями!
Программы для Windows, мобильные приложения, игры - ВСЁ БЕСПЛАТНО, в нашем закрытом телеграмм канале - Подписывайтесь:)