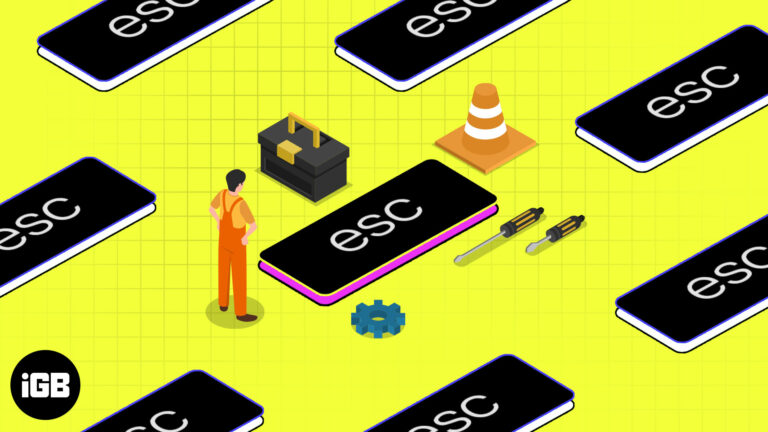Как изменить поисковую систему в Windows 11: пошаговое руководство
Изменение поисковой системы по умолчанию в Windows 11 — это простой, но эффективный способ персонализировать работу в Интернете. Всего несколькими щелчками мыши вы можете заменить Bing на Google, DuckDuckGo или любую другую поисковую систему, которую вы предпочитаете. Это руководство проведет вас через каждый шаг, гарантируя, что ваша новая поисковая система будет настроена в кратчайшие сроки.
Как изменить поисковую систему в Windows 11
В этом разделе мы рассмотрим быстрые и простые шаги по изменению поисковой системы по умолчанию в Windows 11. Выполнив эти шаги, вы сможете установить предпочитаемую поисковую систему для Microsoft Edge, браузера по умолчанию в Windows 11.
Шаг 1. Откройте Microsoft Edge.
Сначала откройте браузер Microsoft Edge на своем устройстве с Windows 11.
Как только Edge откроется, вы будете готовы перейти к настройкам и внести необходимые изменения. Если вы не видите Edge на панели задач, вы можете найти его, выполнив поиск «Edge» в меню «Пуск».
Программы для Windows, мобильные приложения, игры - ВСЁ БЕСПЛАТНО, в нашем закрытом телеграмм канале - Подписывайтесь:)
Шаг 2. Доступ к настройкам
Нажмите на три горизонтальные точки (значок меню) в правом верхнем углу и выберите «Настройки».
Откроется меню настроек, где вы сможете найти различные варианты настройки вашего браузера. Убедитесь, что вы находитесь в правильном месте, проверив, что панель настроек отображается в левой части экрана.
Шаг 3. Перейдите в раздел «Конфиденциальность, поиск и услуги».
В меню настроек нажмите «Конфиденциальность, поиск и службы».
В этом разделе содержатся параметры, связанные с вашей конфиденциальностью и настройками поиска. Здесь вы найдете настройку для изменения поисковой системы по умолчанию.
Шаг 4. Прокрутите до «Услуги».
Прокрутите вниз, пока не найдете раздел «Службы», затем нажмите «Адресная строка и поиск».
Это откроет дополнительные настройки, в которых вы сможете управлять работой адресной строки, в том числе тем, какую поисковую систему она использует.
Шаг 5. Измените поисковую систему по умолчанию
В разделе «Поисковые системы, используемые в адресной строке» нажмите «Управление поисковыми системами», затем выберите предпочитаемую поисковую систему из списка или добавьте новую.
Вы можете выбрать из списка предустановленных поисковых систем или добавить собственную поисковую систему, указав ее данные. Просто нажмите «Установить по умолчанию» рядом с предпочитаемой поисковой системой.
После выполнения этих шагов ваша новая поисковая система будет использоваться для всех поисков, выполняемых через адресную строку браузера Edge. Если вы откроете новую вкладку и выполните поиск, вы заметите, что результаты поступают из выбранной вами поисковой системы.
Советы по изменению поисковой системы в Windows 11
- Попробуйте разные поисковые системы: поэкспериментируйте с различными поисковыми системами, такими как Google, DuckDuckGo или Yahoo, чтобы найти ту, которая лучше всего соответствует вашим потребностям.
- Обновить браузер: убедитесь, что Microsoft Edge обновлен, чтобы получить доступ к новейшим функциям и настройкам.
- Настроить параметры: изучите другие параметры настройки в меню настроек, чтобы еще больше улучшить возможности просмотра.
- Используйте несколько браузеров: Если вы используете другие браузеры, такие как Chrome или Firefox, измените настройки поисковой системы и там.
- Отменить изменения: Если вас не устраивает новая поисковая система, вы всегда можете вернуться к настройкам и изменить ее еще раз.
Часто задаваемые вопросы
Могу ли я изменить поисковую систему в других браузерах, таких как Chrome или Firefox?
Да, вы можете изменить поисковую систему по умолчанию в Chrome, Firefox и большинстве других браузеров. Действия аналогичны действиям в Edge.
Нужны ли мне права администратора для изменения поисковой системы в Windows 11?
Нет, вам не нужны права администратора, чтобы изменить поисковую систему в Microsoft Edge.
Повлияет ли смена поисковой системы на мою историю поиска?
Нет, изменение поисковой системы не повлияет на вашу историю поиска. Ваши предыдущие поисковые запросы останутся в истории вашей предыдущей поисковой системы.
Могу ли я добавить систему пользовательского поиска?
Да, вы можете добавить систему пользовательского поиска, введя ее данные в разделе «Управление поисковыми системами».
Что произойдет, если я сброслю настройки Edge?
Сброс настроек Edge вернет поисковую систему обратно к Bing вместе с другими настройками по умолчанию.
Краткое содержание
- Откройте Microsoft Edge.
- Доступ к настройкам.
- Перейдите в раздел «Конфиденциальность, поиск и службы».
- Прокрутите до «Услуги».
- Измените поисковую систему по умолчанию.
Заключение
В мире, где наш онлайн-опыт становится все более персонализированным, знание того, как изменить поисковую систему в Windows 11, может иметь существенное значение. Выполнив действия, описанные в этой статье, вы сможете контролировать свои настройки поиска и улучшить качество просмотра.
Независимо от того, являетесь ли вы поклонником Google, DuckDuckGo или другой поисковой системы, внести это изменение легко и обратимо. Не бойтесь экспериментировать с разными вариантами, чтобы найти тот, который лучше всего подойдет именно вам.
Для дальнейшего чтения рассмотрите возможность изучения дополнительных настроек Microsoft Edge, которые могут повысить вашу конфиденциальность и эффективность просмотра. Если это руководство показалось вам полезным, поделитесь им с другими, которым также будет полезен более персонализированный поиск!
Программы для Windows, мобильные приложения, игры - ВСЁ БЕСПЛАТНО, в нашем закрытом телеграмм канале - Подписывайтесь:)