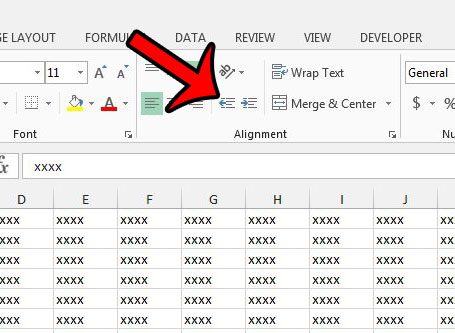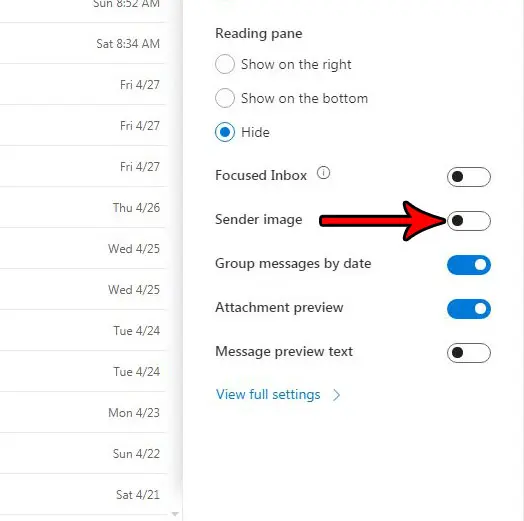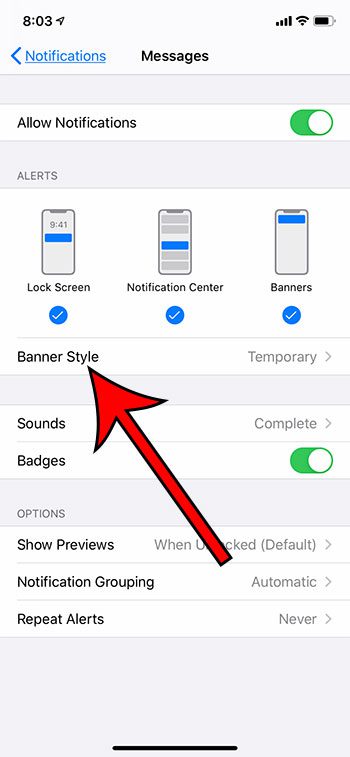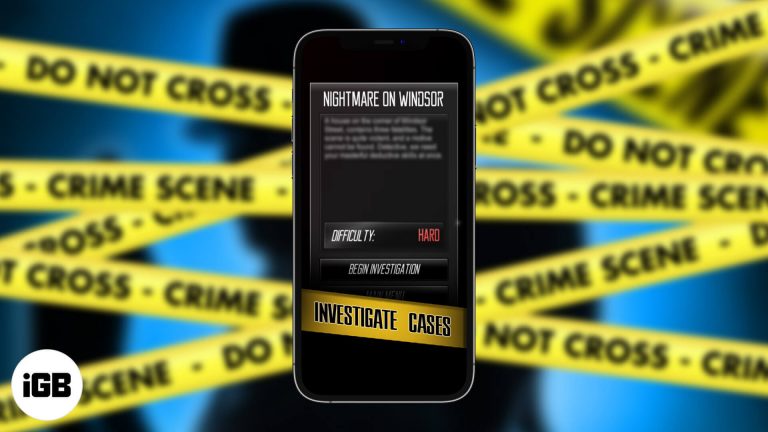Как изменить порядок загрузки в BIOS Windows 11: пошаговое руководство
Изменение порядка загрузки в BIOS на компьютере с Windows 11 может показаться сложной технической задачей, но на самом деле это довольно просто. Вам потребуется перезагрузить компьютер, получить доступ к меню BIOS, а затем настроить параметры порядка загрузки. Это может помочь, если вы пытаетесь загрузиться с USB-накопителя или другого устройства.
Пошаговое руководство: как изменить порядок загрузки в BIOS Windows 11
В этом руководстве мы покажем вам, как изменить порядок загрузки в настройках BIOS на вашем компьютере с Windows 11. Выполните следующие действия, чтобы компьютер загрузился с предпочитаемого вами устройства.
Шаг 1. Перезагрузите компьютер.
Чтобы получить доступ к BIOS, сначала необходимо перезагрузить компьютер.
Когда ваш компьютер находится в процессе перезагрузки, будьте готовы нажать правильную клавишу для входа в меню BIOS. Эта клавиша различается в зависимости от производителя вашего компьютера, но часто это F2, F10, DEL или ESC.
Программы для Windows, мобильные приложения, игры - ВСЁ БЕСПЛАТНО, в нашем закрытом телеграмм канале - Подписывайтесь:)
Шаг 2: Нажмите клавишу доступа к BIOS.
Во время запуска несколько раз нажмите клавишу, чтобы войти в меню BIOS.
Здесь решающее значение имеет время. Вы должны нажать клавишу до того, как Windows начнет загружаться. Если вы его пропустите, просто перезагрузите компьютер и повторите попытку.
Шаг 3: Перейдите в меню загрузки.
Войдя в BIOS, используйте клавиши со стрелками, чтобы перейти в меню загрузки.
В меню загрузки вы найдете список устройств, с которых может загружаться ваш компьютер. Он может называться «Загрузка», «Параметры загрузки» или что-то подобное.
Шаг 4. Измените порядок загрузки.
Используйте инструкции, представленные в BIOS, чтобы изменить порядок загрузки.
Обычно вы используете клавиши со стрелками для перемещения устройств вверх и вниз по списку. Убедитесь, что предпочитаемое загрузочное устройство находится вверху списка.
Шаг 5: Сохраните и выйдите из BIOS.
После изменения порядка загрузки сохраните настройки и выйдите из BIOS.
Обычно вы нажимаете F10, чтобы сохранить изменения и выйти. После этого ваш компьютер перезагрузится с новыми настройками порядка загрузки.
После выполнения этих шагов ваш компьютер попытается загрузиться с устройства, которое вы выбрали в качестве наивысшего приоритета. Если устройство является загрузочным, система должна запуститься оттуда без каких-либо проблем.
Советы по изменению порядка загрузки в BIOS Windows 11
- Узнайте свой ключ доступа к BIOS: Разные производители используют разные ключи. Проверьте руководство вашего компьютера или найдите инструкции на начальном экране загрузки.
- Будьте быстры: Обычно у вас есть небольшой промежуток времени, чтобы нажать клавишу для входа в BIOS, поэтому будьте готовы, как только ваш компьютер запустится.
- Разбираемся в меню: Интерфейс BIOS может выглядеть по-разному в зависимости от вашего компьютера, но основные функции одинаковы.
- Резервное копирование важных данных: Прежде чем вносить какие-либо изменения, убедитесь, что все ваши важные данные сохранены на случай, если что-то пойдет не так.
- Обратитесь к руководству: Если вы не уверены в каком-либо шаге, обратитесь к руководству вашего компьютера или на веб-сайт производителя для получения более подробных инструкций.
Часто задаваемые вопросы
Что такое БИОС?
BIOS означает базовую систему ввода/вывода. Он инициализирует и тестирует ваше оборудование во время процесса загрузки, прежде чем передать управление вашей операционной системе.
Зачем мне менять порядок загрузки?
Изменение порядка загрузки может помочь вам загрузиться с USB-накопителя, CD/DVD или другого устройства, что полезно для установки новой операционной системы или запуска инструментов восстановления системы.
Могу ли я повредить компьютер, изменив порядок загрузки?
Нет, само изменение порядка загрузки не повредит вашему компьютеру. Просто убедитесь, что вы не меняете другие настройки BIOS, если вы с ними не знакомы.
Что делать, если я не могу получить доступ к BIOS?
Если у вас возникли проблемы с доступом к BIOS, проверьте правильный ключ в руководстве вашего компьютера или найдите в Интернете конкретные инструкции для вашей модели компьютера.
Что произойдет, если я выберу неправильное устройство для загрузки?
Если выбранное устройство не является загрузочным, ваш компьютер обычно переходит к следующему устройству в списке порядка загрузки, пока не найдет загрузочное устройство или не возникнет ошибка.
Краткое содержание
- Перезагрузите компьютер.
- Нажмите клавишу доступа к BIOS.
- Перейдите в меню загрузки.
- Измените порядок загрузки.
- Сохраните и выйдите из BIOS.
Заключение
Изменение порядка загрузки в BIOS на компьютере с Windows 11 может показаться пугающим, но на самом деле это просто, если вы знаете, что делать. С помощью этого руководства вы сможете уверенно настроить параметры загрузки в соответствии с вашими потребностями. Если вам нужно загрузиться с USB-накопителя для новой установки ОС или устранить неполадки системы, эти шаги помогут вам. Не забывайте всегда проверять руководство вашего компьютера, чтобы узнать подробности доступа к BIOS, и не стесняйтесь обращаться в службу технической поддержки, если у вас возникнут какие-либо проблемы. Удачных вычислений!
Программы для Windows, мобильные приложения, игры - ВСЁ БЕСПЛАТНО, в нашем закрытом телеграмм канале - Подписывайтесь:)