Как изменить порядок слоев в Google Slides
Вы можете добавлять текстовые поля и изображения в свои презентации в Google Slides, чтобы эффективно передавать свои мысли и идеи.
Но иногда вам нужно добавить текст к картинке, что может показаться сложным сделать в приложении.
К счастью, вы узнали, как изменить порядок слоев в Google Slides и поместить текстовое поле поверх изображения или расположить любые другие объекты друг над другом.
Как изменить порядок слоев Google Slides
- Откройте слайд-шоу.
- Щелкните объект для перемещения.
- Нажмите Договариваться.
- Выбирать Заказзатем нужный вариант.
Наша статья продолжается ниже дополнительной информацией об изменении порядка слоев в Google Slides, включая изображения этих шагов.
Программы для Windows, мобильные приложения, игры - ВСЁ БЕСПЛАТНО, в нашем закрытом телеграмм канале - Подписывайтесь:)
Разрешаете ли вы Google Chrome сохранять пароли, чтобы он мог вводить их автоматически? Вы можете увидеть эти пароли на случай, если вам понадобится использовать их в другом месте. Узнайте больше с нашими сохраненными паролями в руководстве Google.
Иногда вам может понадобиться настроить объекты слайда так, чтобы они находились поверх других. Например, вы можете отправить изображение на задний план в Google Slides, чтобы поверх него можно было разместить что-то вроде круга. К счастью, порядок слоев в презентации можно изменить.
Перетаскивание элементов на слайде в Google Slides может создать ситуацию, когда объект слайда скрыт другим объектом.
Часто это можно решить, просто переместив эти объекты так, чтобы они не перекрывались, но у вас может быть что-то, например текстовое поле, которое вы хотели бы разместить поверх чего-то еще.
К счастью, Google Slides позволяет вам управлять порядком объектов слайда как слоев, что позволяет вам выбирать, какие элементы будут отображаться поверх других элементов.
Наш учебник ниже покажет вам, как изменить уровень слоя для объекта в Google Slides, чтобы вы могли указать, какой объект находится сверху.
Как вывести слой Google Slides на передний план (руководство с картинками)
Действия, описанные в этой статье, были выполнены в десктопной версии Google Chrome. Это руководство покажет вам, как настроить уровни перекрывающихся объектов слайда. Конкретный пример, который мы используем в этой статье, — это текстовое поле, которое вы хотите поместить поверх изображения, но изображение в настоящее время скрывает часть текста.
Шаг 1: Войдите в Google Диск и откройте презентацию, содержащую объекты слайдов, порядок которых вы хотите изменить.
Шаг 2: Выберите объект слайда, слой которого вы хотите настроить.

Шаг 3: Выберите Договариваться вкладку в верхней части окна.
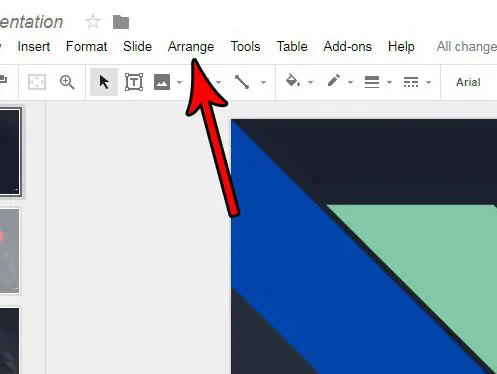
Шаг 4: Выберите Заказ вариант, затем щелкните действие, которое вы хотите выполнить.
Если объект в данный момент скрыт другим слоем, выберите На передний план вариант. Если вы хотите поместить слой за другим объектом, выберите Отправить на задний план вариант.
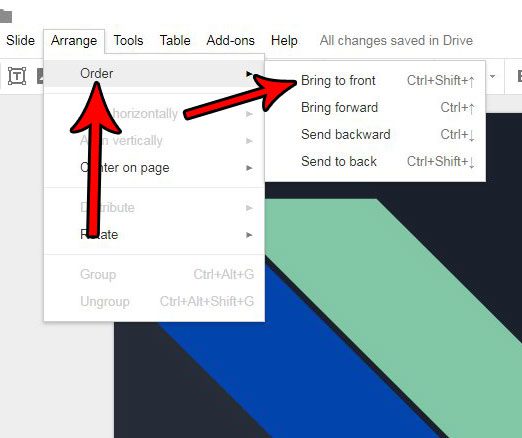
Теперь, когда вы знаете, как изменить порядок слоев в Google Slides, вы сможете исправить многие проблемы с макетом, с которыми вы можете столкнуться в своих презентациях.
Если ваш слайд содержит несколько объектов, которые должны перекрываться, вы можете использовать параметр «Переместить вперед» или «Отправить назад», чтобы отрегулировать его положение на один слой.
Выбор опции «На передний план» или «Отправить на задний план» сделает объект либо верхним, либо нижним слоем соответственно.
Изображение в вашем слайд-шоу нуждается в некоторых изменениях? Узнайте, как обрезать изображение в Google Slides, если оно содержит элементы, которые вы не хотите использовать в своем слайде.
Если вы сфотографировали что-то, что вы не можете идентифицировать, следуйте этим инструкциям Google для обратного поиска изображений на iPhone, чтобы загрузить это изображение со своего телефона и сравнить его с другими.
Связанный
Программы для Windows, мобильные приложения, игры - ВСЁ БЕСПЛАТНО, в нашем закрытом телеграмм канале - Подписывайтесь:)
