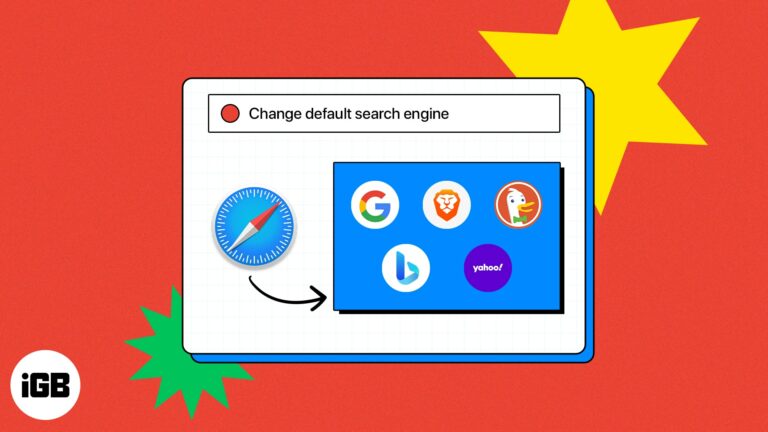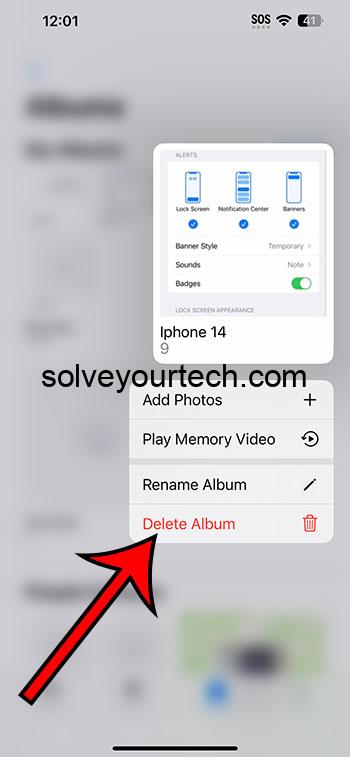Как изменить рабочие столы в Windows 11: пошаговое руководство
Изменение рабочих столов в Windows 11 — это простой процесс, который позволяет вам организовать свое рабочее пространство более эффективно. Вот как это можно сделать: используйте кнопку Task View на панели задач, нажмите «Новый рабочий стол» и переключайтесь между рабочими столами с помощью кнопки Task View или сочетаний клавиш Win + Ctrl + стрелка влево/вправо. Это руководство более подробно проведет вас через эти шаги.
Как изменить рабочие столы в Windows 11
Изменение рабочих столов в Windows 11 позволяет вам создавать отдельные рабочие пространства для разных задач, помогая вам оставаться организованным и сосредоточенным. Выполните следующие шаги, чтобы освоить эту функцию:
Шаг 1: Откройте представление задач
Нажмите кнопку «Просмотр задач» на панели задач.
Кнопка «Просмотр задач» выглядит как два перекрывающихся прямоугольника и обычно расположена рядом с кнопкой «Пуск». Если вы ее не видите, вы можете включить ее, щелкнув правой кнопкой мыши на панели задач и выбрав «Кнопка просмотра задач».
Программы для Windows, мобильные приложения, игры - ВСЁ БЕСПЛАТНО, в нашем закрытом телеграмм канале - Подписывайтесь:)
Шаг 2: Создайте новый рабочий стол
Нажмите кнопку «Новый рабочий стол».
После того, как вы откроете Task View, вы увидите опцию с надписью «Новый рабочий стол» в правом нижнем углу. Нажатие на нее создаст новый, пустой рабочий стол для использования.
Шаг 3: Переключение между рабочими столами
Для переключения между рабочими столами используйте кнопку «Просмотр задач» или сочетания клавиш.
Чтобы переключить рабочие столы, вы можете либо снова нажать кнопку «Просмотр задач» и выбрать рабочий стол, на который хотите переключиться, либо использовать сочетания клавиш Win + Ctrl + стрелка влево/вправо для быстрой навигации.
Шаг 4: Перемещение окон между рабочими столами
Перетаскивайте окна с одного рабочего стола на другой.
В Task View вы можете видеть все открытые окна. Просто перетащите любое окно на рабочий стол, который вам больше нравится, что упрощает организацию ваших задач.
Шаг 5: Закройте рабочий стол.
Нажмите «X» на миниатюре рабочего стола, которую вы хотите закрыть.
В Task View наведите курсор на миниатюру рабочего стола, которую вы хотите удалить, и нажмите «X», которая появится в правом верхнем углу. Все открытые приложения на этом рабочем столе будут перемещены на другой активный рабочий стол.
После выполнения этих шагов у вас будут разные рабочие пространства для разных задач, что упростит управление открытыми окнами и поддержание порядка.
Советы по изменению рабочих столов в Windows 11
- Вы можете переименовать каждый рабочий стол для более легкой идентификации, щелкнув правой кнопкой мыши по миниатюре рабочего стола в представлении задач и выбрав «Переименовать».
- Настройте каждый рабочий стол с помощью разных обоев, щелкнув правой кнопкой мыши по рабочему столу и выбрав «Персонализация».
- Используйте сочетание клавиш Win + Tab для быстрого открытия представления задач.
- Группируйте схожие задачи или проекты на отдельных рабочих столах, чтобы свести к минимуму отвлекающие факторы.
- Используйте функцию Snap Layout для организации окон на каждом рабочем столе для еще лучшей многозадачности.
Часто задаваемые вопросы
Что такое представление задач в Windows 11?
Представление задач — это функция, которая позволяет создавать и управлять виртуальными рабочими столами, а также отображает все открытые окна в одном месте.
Можно ли установить разные обои на каждый рабочий стол?
Да, вы можете настроить каждый рабочий стол с помощью разных обоев для лучшего визуального разделения.
Сколько рабочих столов можно создать в Windows 11?
Жестких ограничений нет, но создание слишком большого количества рабочих столов может повлиять на производительность системы.
Могу ли я перенести приложение с одного рабочего стола на другой?
Да, вы можете перетаскивать приложения между рабочими столами в представлении задач.
Что происходит с моими приложениями, когда я закрываю рабочий стол?
Все открытые приложения на закрытом рабочем столе будут перемещены на ближайший активный рабочий стол.
Краткое изложение того, как изменить рабочие столы в Windows 11
- Откройте представление задач.
- Создайте новый рабочий стол.
- Переключение между рабочими столами.
- Перемещение окон между рабочими столами.
- Закройте рабочий стол.
Заключение
Изменение рабочих столов в Windows 11 — это игра-переворот в производительности. Всего за несколько щелчков вы можете создать несколько рабочих пространств, адаптированных под ваши потребности. Независимо от того, являетесь ли вы студентом, жонглирующим разными предметами, профессионалом, управляющим различными проектами, или просто тем, кто любит организовывать все, виртуальные рабочие столы — ваш новый лучший друг.
Если вы нашли это руководство полезным, почему бы не изучить больше функций Windows 11? Вас ждет целый мир хаков производительности. И помните, чем больше вы используете эти функции, тем более привычными они становятся. Так что вперед, ныряйте и сделайте свой опыт работы с Windows 11 уникальным для вас.
Программы для Windows, мобильные приложения, игры - ВСЁ БЕСПЛАТНО, в нашем закрытом телеграмм канале - Подписывайтесь:)