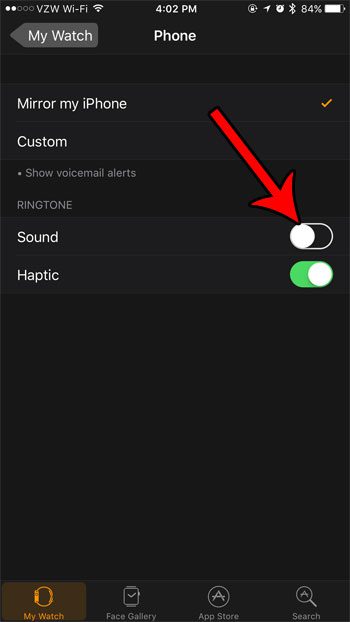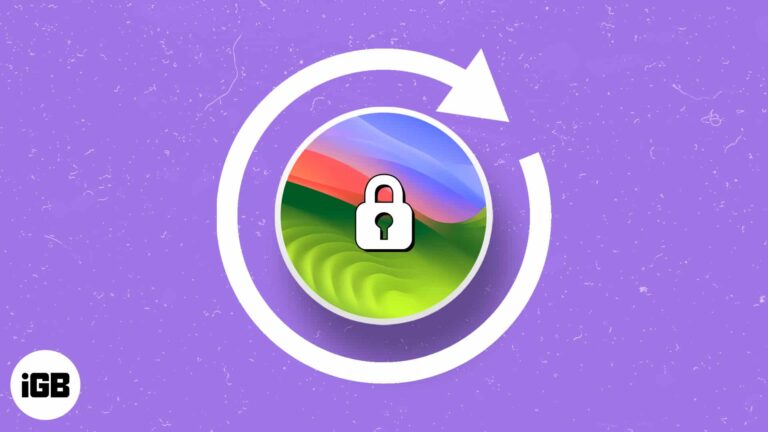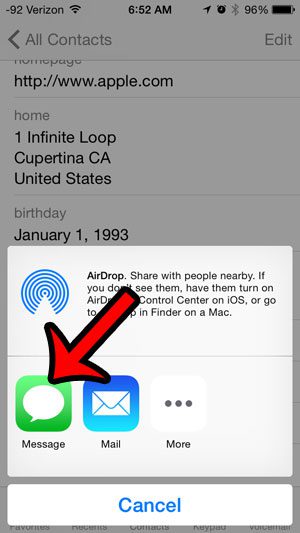Как изменить раскладку клавиатуры Windows 11: пошаговое руководство
Изменение раскладки клавиатуры в Windows 11 — это простой процесс, который можно выполнить всего за несколько шагов. Перейдя в меню настроек, вы можете добавлять новые раскладки клавиатуры или легко переключаться между ними. Это руководство проведет вас через весь процесс, от поиска нужных настроек до проверки того, что ваша новая раскладка активна.
Как изменить раскладку клавиатуры Windows 11
Изменение раскладки клавиатуры в Windows 11 может помочь вам печатать на разных языках или использовать более удобную для вас раскладку. Выполните следующие действия, чтобы изменить раскладку клавиатуры.
Шаг 1: Откройте «Настройки».
Сначала нажмите на меню «Пуск» и выберите пункт «Параметры».
Меню «Пуск» — это значок в левом нижнем углу экрана, который выглядит как окно. При нажатии на него появляется список параметров. Настройки обычно представлены значком шестеренки.
Программы для Windows, мобильные приложения, игры - ВСЁ БЕСПЛАТНО, в нашем закрытом телеграмм канале - Подписывайтесь:)
Шаг 2: Перейдите к разделу «Время и язык».
В разделе «Настройки» найдите и нажмите «Время и язык».
В этом разделе рассматривается все, что связано с языком, датой и временем. Здесь вы можете изменить раскладку клавиатуры, поскольку она напрямую связана с настройками языка в вашей системе.
Шаг 3: Выберите язык и регион
В разделе «Время и язык» выберите «Язык и регион».
Это позволит вам видеть все языки, установленные на вашем компьютере, и управлять ими. Вы также можете добавлять новые языки отсюда.
Шаг 4: Добавьте язык
Нажмите «Добавить язык», чтобы установить новую раскладку клавиатуры.
Появится новое окно со списком языков. Выберите нужный и нажмите «Далее». Следуйте инструкциям по установке.
Шаг 5: Настройте раскладку клавиатуры
После добавления языка вернитесь на страницу Язык и регион и выберите новый язык. Нажмите «Параметры», а затем «Добавить клавиатуру», чтобы выбрать предпочтительную раскладку.
Теперь вы можете выбрать из множества раскладок клавиатуры, связанных с этим языком. Выберите нужную, и все готово.
Шаг 6: Переключение между раскладками клавиатуры
Для переключения между раскладками клавиатуры нажмите сочетание клавиш Windows + Пробел.
Эта комбинация клавиш будет циклически переключать все установленные раскладки клавиатуры, позволяя легко переключаться «на лету».
После выполнения этих шагов ваша новая раскладка клавиатуры будет активна. Вы можете переключаться между раскладками с помощью сочетания клавиш Windows + Пробел, что позволяет легко вернуться к исходной раскладке при необходимости.
Советы по изменению раскладки клавиатуры Windows 11
- Сочетания клавиш: Изучите сочетания клавиш для переключения раскладок. Это сэкономит кучу времени.
- Несколько макетов: Если вы часто переключаетесь между языками, установите несколько раскладок.
- Макет по умолчанию: Чтобы свести к минимуму неудобства, установите наиболее часто используемую раскладку в качестве раскладки по умолчанию.
- Языковые пакеты: Некоторые макеты требуют дополнительных языковых пакетов. Обязательно установите их.
- Упражняться: Потренируйтесь в использовании новой раскладки, чтобы привыкнуть к ней.
Часто задаваемые вопросы
Как удалить раскладку клавиатуры?
Перейдите в «Настройки» > «Время и язык» > «Язык и регион», выберите язык и нажмите «Параметры». В разделе «Клавиатуры» щелкните раскладку клавиатуры, которую хотите удалить, и выберите «Удалить».
Могу ли я установить разные макеты для разных приложений?
Нет, раскладки клавиатуры в Windows 11 являются общесистемными. Вы не можете устанавливать разные раскладки для разных приложений.
Есть ли ограничение на количество добавляемых макетов?
Строгого ограничения нет, но добавление слишком большого количества может затруднить переключение.
Как узнать, какую раскладку я сейчас использую?
Посмотрите на панель задач. Там будет значок, показывающий текущую раскладку, например «ENG» для английского языка.
Могу ли я создать собственную раскладку клавиатуры?
Да, но для этого требуется стороннее программное обеспечение или расширенные настройки. Это не поддерживается напрямую через настройки по умолчанию.
Краткое содержание
- Открыть настройки
- Перейдите к разделу «Время и язык»
- Выберите язык и регион
- Добавить язык
- Настройте раскладку клавиатуры
- Переключение между раскладками клавиатуры
Заключение
Изменение раскладки клавиатуры в Windows 11 — простая задача, которая может значительно улучшить ваш опыт набора текста. Если вам нужно сменить язык для работы или просто найти другую более удобную раскладку, описанные шаги упрощают настройку параметров. Следуя этому руководству, вы можете быть уверены, что раскладка клавиатуры соответствует вашим потребностям.
Если вам интересно узнать больше о функциях Windows 11, рассмотрите возможность изучения дополнительных настроек, таких как настройка панели задач или оптимизация производительности. Чем лучше вы понимаете свою операционную систему, тем эффективнее вы можете ее использовать.
Готовы к переключению? Погрузитесь в настройки и начните экспериментировать с различными раскладками уже сегодня. Ваши пальцы могут сказать вам спасибо!
Программы для Windows, мобильные приложения, игры - ВСЁ БЕСПЛАТНО, в нашем закрытом телеграмм канале - Подписывайтесь:)