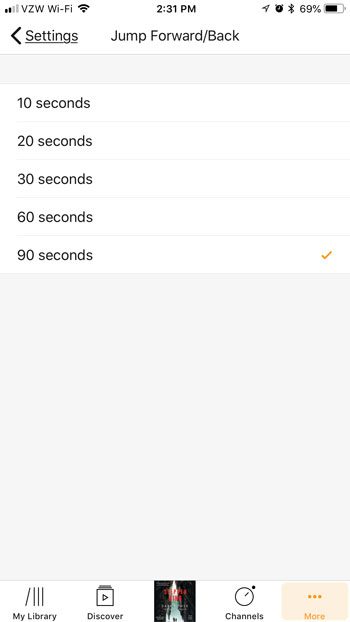Как изменить расширение файла в Windows 10: пошаговое руководство
Если вам нужно изменить расширение файла в Windows 10, это простой процесс. Вы начнете с того, что сделаете расширения файлов видимыми в File Explorer. Затем вы просто переименуете файл и измените расширение. Это позволит файлам правильно распознаваться различными программами. Выполните следующие шаги для бесперебойной работы.
Как изменить расширение файла Windows 10
Изменение расширения файла в Windows 10 помогает операционной системе понять, какую программу использовать для открытия файла. Вот пошаговое руководство, которое проведет вас через весь процесс.
Шаг 1: Откройте проводник.
Начните с нажатия клавиш Windows + E, чтобы открыть Проводник.
File Explorer — ваш центр навигации по файлам и папкам на вашем компьютере. Думайте о нем как о цифровом картотечном шкафу.
Программы для Windows, мобильные приложения, игры - ВСЁ БЕСПЛАТНО, в нашем закрытом телеграмм канале - Подписывайтесь:)
Шаг 2: Показать расширения файлов
Нажмите на вкладку «Вид» вверху и установите флажок «Расширения имен файлов».
Это сделает все расширения файлов видимыми. По умолчанию Windows скрывает их, чтобы все выглядело чисто, но вам нужно их видеть, чтобы изменить их.
Шаг 3: Найдите файл
Перейдите к файлу, расширение которого вы хотите изменить.
Используйте File Explorer для перемещения по папкам. Если вы знаете, где находится файл, это должно быть проще простого. Если нет, используйте строку поиска в правом верхнем углу.
Шаг 4: Переименуйте файл
Щелкните правой кнопкой мыши по файлу и выберите «Переименовать». Измените расширение файла на желаемое (например, с .txt на .jpg).
При переименовании файла убедитесь, что вы меняете только расширение. Windows предупредит вас об изменении типа файла — нажмите «Да», чтобы продолжить.
Шаг 5: Подтвердите изменение
Нажмите Enter, чтобы завершить изменение имени. Подтвердите все появляющиеся запросы.
Теперь ваш файл будет иметь новое расширение и должен быть распознан другой программой. Если что-то пойдет не так, вы всегда сможете вернуть его обратно.
После выполнения этих шагов расширение файла будет изменено. Это означает, что программа, которая обычно обрабатывает этот тип файла, теперь будет его открывать. Например, изменение файла .txt на .jpg заставит ваш просмотрщик изображений попытаться открыть его.
Советы по изменению расширения файла Windows 10
- Сделайте резервную копию ваших файлов: Всегда создавайте копию файла перед изменением расширения, чтобы избежать потери данных.
- Знай свои расширения: Не все расширения взаимозаменяемы. Убедитесь, что вы знаете, что делает новое расширение.
- Используйте правильные программы: Для открытия некоторых файлов после изменения расширения требуются специальные программы.
- Остерегайтесь системных файлов: Изменение расширений системных файлов может вызвать проблемы с вашей операционной системой.
- Проверить совместимость файлов: Убедитесь, что содержимое файла совместимо с новым расширением; в противном случае он может открыться некорректно.
Часто задаваемые вопросы
Почему я не вижу расширений файлов в Windows 10?
По умолчанию Windows скрывает расширения файлов. Вы можете сделать их видимыми, перейдя в Проводник, нажав на вкладку «Вид» и установив флажок «Расширения имен файлов».
Изменится ли тип файла при изменении расширения?
Да, изменение расширения изменит то, как файл распознается и какая программа его открывает. Однако это не изменит фактическое содержимое файла.
Безопасно ли менять расширения файлов?
Это обычно безопасно, но всегда сначала делайте резервные копии файлов. Будьте осторожны с системными файлами, так как изменение их расширений может вызвать проблемы.
Можно ли изменить несколько расширений файлов одновременно?
Да, вы можете использовать программное обеспечение для пакетного переименования файлов или скрипты, чтобы изменить несколько расширений одновременно, но это немного более сложный процесс.
Что произойдет, если файл не откроется после изменения расширения?
Если файл не открывается, это может быть связано с тем, что его содержимое несовместимо с новым расширением. Попробуйте вернуть его к исходному расширению.
Краткое изложение шагов
- Откройте проводник.
- Показать расширения файлов.
- Найдите файл.
- Переименуйте файл.
- Подтвердите изменение.
Заключение
Изменение расширений файлов в Windows 10 — это удобный трюк, который может избавить вас от множества проблем, особенно если вы имеете дело с файлами, которые нужно открывать определенными программами. Это как дать вашим файлам новую идентификацию, но помните, что с большой силой приходит большая ответственность. Всегда обязательно делайте резервные копии своих файлов, разбирайтесь в расширениях, с которыми работаете, и действуйте с осторожностью, особенно при работе с системными файлами.
Это руководство должно дать вам прочную основу для уверенной работы с расширениями файлов. Если вы заинтересованы в более глубоком погружении, рассмотрите возможность изучения таких тем, как пакетные инструменты переименования и расширенные методы управления файлами. Освоив эти навыки, вы превратите свой компьютер в хорошо отлаженную машину, способную справляться с задачами с эффективностью опытного профессионала.
Программы для Windows, мобильные приложения, игры - ВСЁ БЕСПЛАТНО, в нашем закрытом телеграмм канале - Подписывайтесь:)



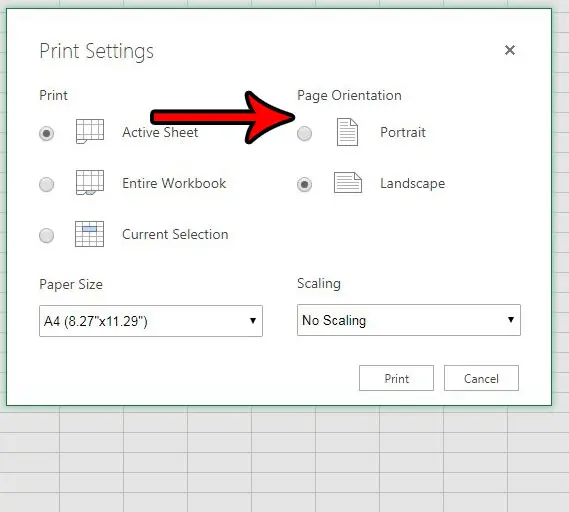
![Лучшие редакторы PDF для iPhone и iPad в 2021 году [Reviewed]](https://autotak.ru/wp-content/uploads/2020/12/Best-PDF-editors-for-iPhone-and-iPad-768x432.jpg)