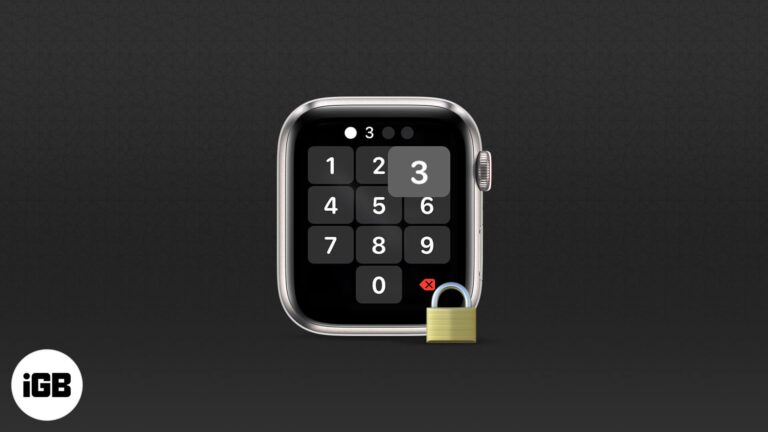Как изменить расширение файла в Windows 11: пошаговое руководство
Изменение расширения файла в Windows 11 — простой процесс. Сначала убедитесь, что расширения файлов видны, затем перейдите к файлу, расширение которого вы хотите изменить, переименуйте его и подтвердите изменение. Это руководство покажет вам, как сделать это шаг за шагом.
Как изменить расширение файла в Windows 11
Изменение расширения файла в Windows 11 включает в себя отображение расширений файлов и последующее переименование файла для изменения его расширения. Выполните следующие шаги, чтобы сделать это быстро и легко.
Шаг 1: Откройте проводник.
Сначала откройте Проводник, щелкнув значок папки на панели задач или нажав Win + E на клавиатуре.
File Explorer — это шлюз ко всем файлам и папкам на вашем компьютере. Он позволяет вам перейти к конкретному файлу, расширение которого вы хотите изменить.
Программы для Windows, мобильные приложения, игры - ВСЁ БЕСПЛАТНО, в нашем закрытом телеграмм канале - Подписывайтесь:)
Шаг 2: Сделайте расширения файлов видимыми
Далее перейдите на вкладку «Вид» в верхней части проводника, а затем щелкните раскрывающееся меню «Показать». Установите флажок рядом с «Расширения имен файлов».
Включив эту опцию, вы сделаете расширения файлов видимыми, что имеет решающее значение для их изменения.
Шаг 3: Найдите файл
Перейдите в папку, где находится файл, который вы хотите изменить.
Используйте панель навигации Проводника слева или строку поиска в правом верхнем углу, чтобы быстро найти нужный файл.
Шаг 4: Переименуйте файл
Щелкните правой кнопкой мыши по файлу и выберите «Переименовать» или щелкните по файлу и нажмите F2 на клавиатуре. Измените расширение файла, отредактировав текст после точки (например, измените «document.txt» на «document.doc»).
При переименовании будьте осторожны, чтобы не изменить само имя файла, а только расширение.
Шаг 5: Подтвердите изменение
Появится предупреждающее сообщение о том, что изменение расширения может сделать файл непригодным для использования. Нажмите «Да», чтобы подтвердить изменение.
Не стоит слишком беспокоиться по поводу предупреждения: если вы знаете, какое должно быть новое расширение, ваш файл будет работать нормально.
После изменения расширения файла файл будет вести себя как файл нового типа. Например, изменение файла .txt на файл .doc заставит его открыться в текстовом процессоре вместо текстового редактора.
Советы по изменению расширения файла в Windows 11
- Сделайте резервную копию вашего файла: Перед изменением расширения сделайте копию исходного файла, чтобы избежать потери данных.
- Знай свои расширения: Убедитесь, что вы понимаете, каким должно быть новое расширение, чтобы файл вел себя правильно.
- Используйте правильные программы: Убедитесь, что у вас установлены совместимые программы для открытия файлов с новым расширением.
- Проверить совместимость: Некоторые типы файлов могут работать некорректно при изменении их расширений.
- Проверьте файл: Откройте файл после переименования, чтобы убедиться, что он работает так, как ожидалось.
Часто задаваемые вопросы
Почему я не вижу расширений файлов?
Расширения файлов могут быть скрыты. Перейдите на вкладку «Вид» в проводнике, нажмите «Показать» и отметьте галочкой поле «Расширения имен файлов».
Что произойдет, если я неправильно изменю расширение файла?
Если вы измените его неправильно, файл может не открыться или работать неправильно. Всегда дважды проверяйте новое расширение.
Можно ли изменить расширения для нескольких файлов одновременно?
Не напрямую в File Explorer. Используйте инструменты командной строки или пакетное переименование программного обеспечения для массовых изменений.
Повлияет ли изменение расширения на данные файла?
Нет, изменение расширения не изменяет данные файла, а лишь то, как система их распознает.
Все ли типы файлов поддерживают изменение расширений?
Нет, некоторые файлы имеют особую структуру, и изменение их расширений может привести к их повреждению.
Краткое содержание
- Открыть проводник: Получите доступ к своим файлам.
- Сделать расширения файлов видимыми: Измените настройки просмотра.
- Найдите файл: Найдите файл, который вы хотите переименовать.
- Переименовать файл: Измените расширение файла.
- Подтвердите изменение: Примите предупреждающее сообщение.
Заключение
Знание того, как изменить расширение файла в Windows 11, может быть невероятно полезным по разным причинам, например, для преобразования типов файлов или устранения неполадок. Всегда действуйте с осторожностью, обязательно делайте резервные копии файлов и поймите последствия изменения расширений файлов.
Этот процесс — небольшая, но важная часть технического ноу-хау, которая может сэкономить вам время и нервы в ежедневном использовании компьютера. Так что вперед, попробуйте и заставьте свои файлы работать так, как вы хотите! Для дальнейшего чтения изучите больше советов и руководств по управлению файлами и оптимизации.
Программы для Windows, мобильные приложения, игры - ВСЁ БЕСПЛАТНО, в нашем закрытом телеграмм канале - Подписывайтесь:)