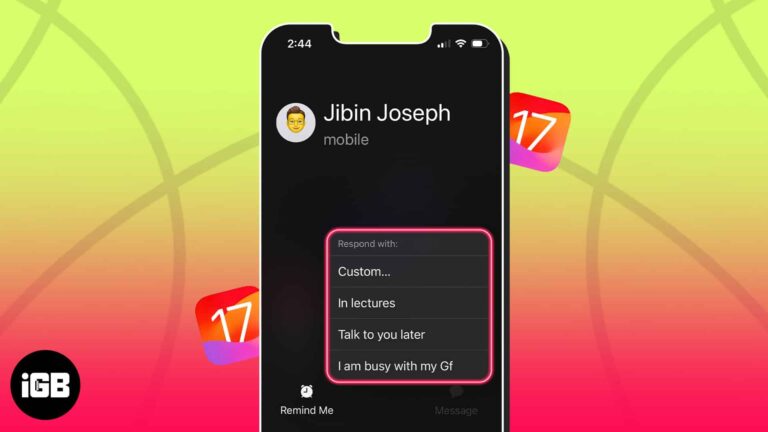Как изменить расширение файла в Windows 11: пошаговое руководство
Изменение расширения файла в Windows 11 — это простой процесс, который поможет вам лучше управлять и организовывать файлы. Выполнив несколько простых шагов, вы сможете легко изменить расширение файла в соответствии со своими потребностями. Это руководство проведет вас через весь процесс, гарантируя, что вы поймете каждый шаг на этом пути.
Как изменить расширение файла в Windows 11
Изменение расширения файла в Windows 11 может помочь вам получить доступ к файлу с помощью другого программного обеспечения или изменить способ обработки файла операционной системой. Выполните следующие действия, чтобы изменить расширение файла.
Шаг 1: Откройте проводник.
Сначала вам нужно открыть Проводник.
Для этого щелкните значок папки на панели задач или нажмите клавиши Windows + E на клавиатуре.
Программы для Windows, мобильные приложения, игры - ВСЁ БЕСПЛАТНО, в нашем закрытом телеграмм канале - Подписывайтесь:)
Шаг 2: Включите расширения имен файлов
Далее убедитесь, что расширения файлов видны.
Нажмите на вкладку «Вид» в верхней части проводника и установите флажок «Расширения имен файлов». Это гарантирует, что вы сможете видеть и редактировать расширения файлов.
Шаг 3: Найдите файл
Найдите файл, расширение которого вы хотите изменить.
Перемещайтесь по папкам в проводнике, пока не найдете нужный файл.
Шаг 4: Переименуйте файл
Найдя файл, щелкните по нему правой кнопкой мыши и выберите «Переименовать».
Альтернативно, вы можете щелкнуть по файлу и нажать F2 на клавиатуре. Теперь вы можете редактировать имя файла и расширение.
Шаг 5: Измените расширение
Измените расширение, выбрав часть имени после последней точки и введя новое расширение.
Например, если ваш файл называется document.txt и вы хотите изменить его на PDF, переименуйте его в document.pdf.
Шаг 6: Подтвердите изменение
После изменения расширения нажмите Enter.
Появится диалоговое окно с вопросом, уверены ли вы, что хотите изменить расширение. Нажмите «Да» для подтверждения.
После выполнения этих шагов Windows будет обрабатывать файл как новый тип на основе указанного вами расширения.
Советы по изменению расширения файла в Windows 11
- Знайте правильное расширение: Убедитесь, что вы знаете правильное расширение файла для нужного вам типа файла.
- Сделайте резервную копию ваших файлов: Всегда создавайте резервные копии файлов перед изменением расширений, чтобы предотвратить потерю данных.
- Дважды проверьте совместимость: Убедитесь, что программное обеспечение, которое вы планируете использовать, поддерживает новое расширение файла.
- Будьте осторожны с исполняемыми файлами: Будьте осторожны при изменении расширения на .exe, так как это может представлять угрозу безопасности.
- Понять влияние: Изменение расширения файла может не привести к преобразованию формата файла; для правильного преобразования может потребоваться специализированное программное обеспечение.
Часто задаваемые вопросы
Могу ли я изменить расширение файла?
Да, вы можете изменить любое расширение файла, но это может сделать файл непригодным для использования с другим программным обеспечением. Убедитесь, что вы знаете правильное расширение для нужного вам типа файла.
Что произойдет, если я изменю расширение на неподдерживаемый формат?
Файл может стать непригодным для использования или нераспознаваемым системой или программным обеспечением. Возможно, вам придется вернуться к исходному расширению или использовать соответствующее программное обеспечение для конвертации.
Может ли изменение расширения повредить моему файлу?
Изменение расширения само по себе не повредит файлу, но может вызвать проблемы, если новое расширение неверно или несовместимо с используемым вами программным обеспечением.
Можно ли изменить несколько расширений файлов одновременно?
Да, вы можете выполнить пакетное переименование файлов с помощью стороннего программного обеспечения или встроенных скриптов Windows, но это более сложный процесс, требующий осторожности во избежание ошибок.
Можно ли снова скрыть расширения файлов?
Да, вы можете скрыть расширения файлов, вернувшись на вкладку «Вид» в Проводнике и сняв флажок «Расширения имен файлов».
Краткое содержание
- Откройте проводник.
- Включить расширения имен файлов.
- Найдите файл.
- Переименуйте файл.
- Измените расширение.
- Подтвердите изменение.
Заключение
Изменение расширения файла в Windows 11 — полезный навык для эффективного управления файлами. Он позволяет вам изменять то, как файлы распознаются и обрабатываются системой, делая их совместимыми с различными приложениями. Всегда помните о резервном копировании файлов перед внесением изменений и проверяйте, что новое расширение подходит для ваших нужд. Если у вас возникнут какие-либо проблемы, не стесняйтесь вернуться к исходному расширению или обратиться за дополнительной помощью. Для получения более подробных руководств по управлению файлами или советов по Windows 11 продолжайте изучать наши статьи и повышайте свои технические знания!
Программы для Windows, мобильные приложения, игры - ВСЁ БЕСПЛАТНО, в нашем закрытом телеграмм канале - Подписывайтесь:)