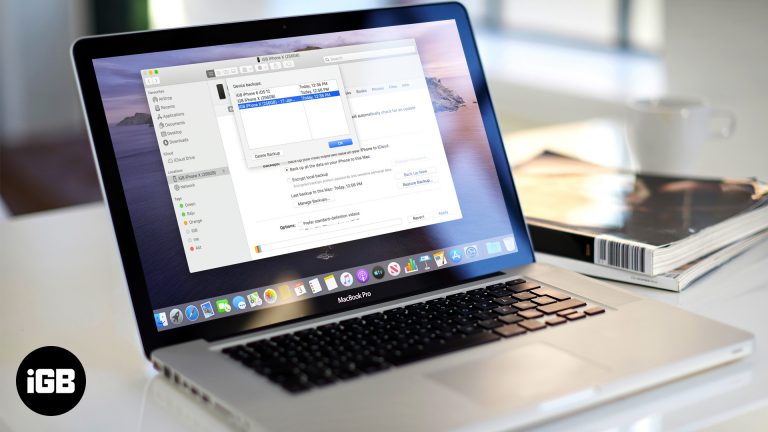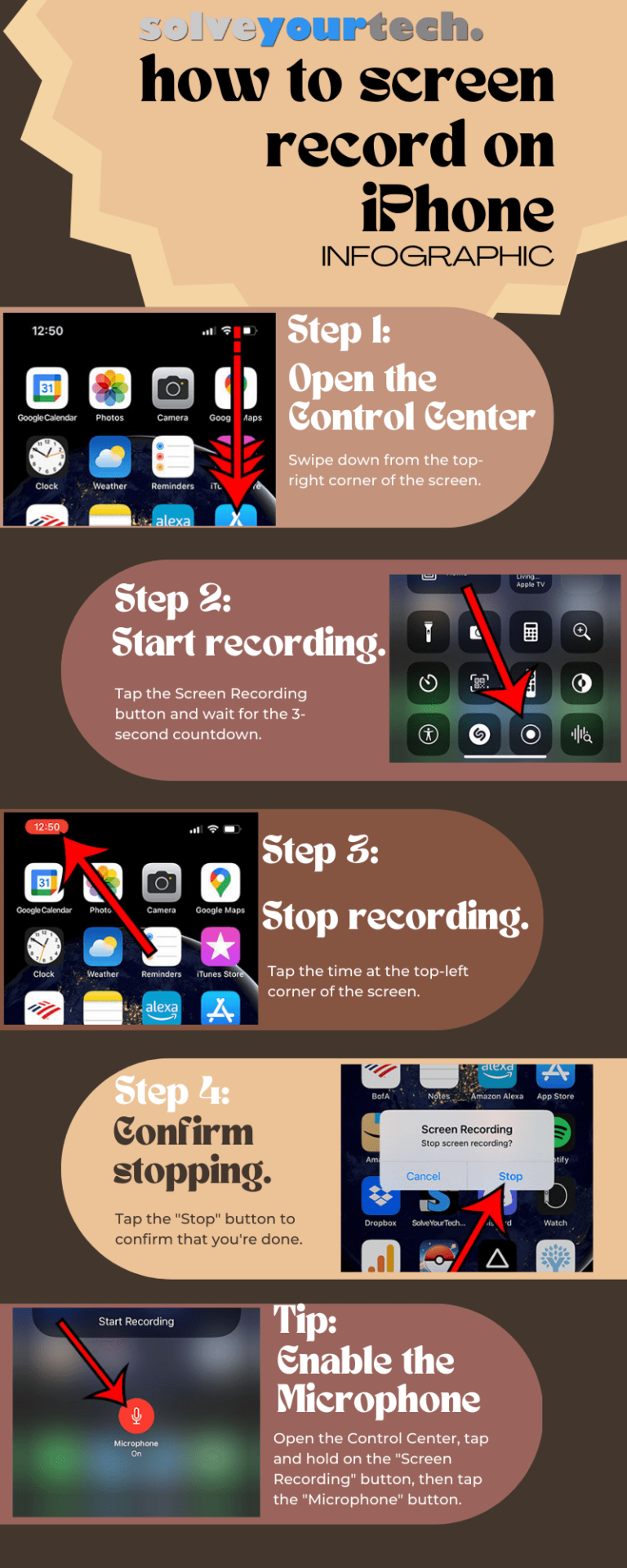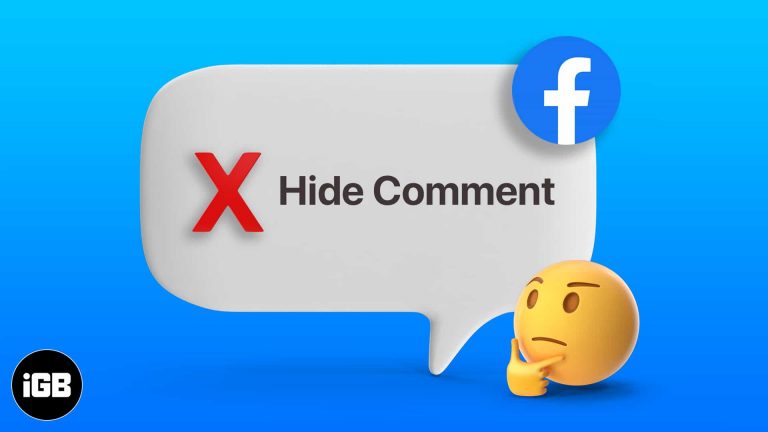Как изменить размер фотографий в Windows 10: пошаговое руководство для начинающих
Изменение размера фотографий в Windows 10 — это простой процесс, который может освоить каждый. Если вам нужно уменьшить изображение для электронного письма или увеличить его для презентации, встроенное приложение «Фотографии» поможет вам. Выполните следующие шаги, и вы получите идеально измененные изображения в кратчайшие сроки.
Как изменить размер фотографий в Windows 10
В этом разделе мы рассмотрим шаги, которые вам нужно будет предпринять для изменения размера фотографий с помощью встроенного приложения «Фотографии» в Windows 10. Этот метод быстрый и простой, и он не требует никакого дополнительного программного обеспечения.
Шаг 1: Откройте приложение «Фотографии».
Сначала откройте приложение «Фотографии», нажав кнопку «Пуск» и введя «Фотографии».
Приложение Photos предустановлено на всех устройствах Windows 10, поэтому вам не нужно ничего скачивать. Просто введите «Photos» в строку поиска и щелкните приложение, когда оно появится.
Программы для Windows, мобильные приложения, игры - ВСЁ БЕСПЛАТНО, в нашем закрытом телеграмм канале - Подписывайтесь:)
Шаг 2: Выберите фотографию
Затем перейдите к фотографии, размер которой вы хотите изменить, и дважды щелкните ее, чтобы открыть.
После открытия приложения вы можете просматривать свои изображения. Двойной щелчок по изображению откроет его в увеличенном виде, что облегчит работу с ним.
Шаг 3: Нажмите на меню «…»
Нажмите на меню в виде трех точек в правом верхнем углу экрана.
Меню «…» — это место, где вы найдете несколько опций, включая инструмент изменения размера. Щелкните его, чтобы открыть все доступные опции.
Шаг 4: Выберите «Изменить размер»
В раскрывающемся меню выберите опцию «Изменить размер».
Выбор «Изменить размер» откроет новое окно с различными вариантами размера для вашей фотографии. Это позволяет легко и быстро выбрать размер, не угадывая.
Шаг 5: Выберите размер
Выберите один из предустановленных размеров или введите собственный размер, затем нажмите «Сохранить».
Вы можете выбрать из предопределенных размеров, таких как Small, Medium или Large, или ввести конкретные размеры, если у вас есть точные требования. После выбора нажмите «Сохранить», чтобы применить изменения.
После выполнения этих шагов измененная фотография будет сохранена как новый файл, а исходная фотография останется неизменной.
Советы по изменению размера фотографий в Windows 10
- Сделайте резервную копию своих фотографий: Перед изменением размера всегда создавайте резервную копию исходных фотографий на случай, если исходное качество вам понадобится позже.
- Использовать предопределенные размеры: Если вы не уверены в размерах, предопределенные размеры — это надежный вариант, подходящий для большинства целей.
- Проверьте соотношение сторон: Сохранение соотношения сторон гарантирует, что ваша фотография не будет искажена. Это особенно важно для фотографий с людьми или текстом.
- Качество имеет значение: Если вы изменяете размер для печати, убедитесь, что качество максимально высокое. Более низкое качество подойдет для веб-использования.
- Изучите другие инструменты: Хотя приложение «Фотографии» отлично подходит для быстрого изменения размера, другие инструменты, такие как Paint или онлайн-сервисы, предлагают более продвинутые возможности.
Часто задаваемые вопросы
Можно ли изменить размер нескольких фотографий одновременно в Windows 10?
Нет, приложение Photos не поддерживает пакетное изменение размера. Вам нужно будет изменить размер каждой фотографии по отдельности или использовать стороннее программное обеспечение для пакетной обработки.
Снизится ли качество фотографии при изменении ее размера?
Изменение размера фотографии, особенно увеличение, может ухудшить ее качество. Всегда старайтесь сохранять максимально возможное разрешение для ваших нужд.
Как сохранить исходное соотношение сторон?
При вводе пользовательских размеров убедитесь, что установлен флажок «Сохранять пропорции», чтобы избежать искажений.
Можно ли вернуть измененный размер фотографии к исходному размеру?
Если вы сохранили поверх исходного файла, вы не сможете вернуть его к исходному размеру. Всегда сохраняйте измененные фотографии как новые файлы, чтобы сохранить оригинал нетронутым.
Существует ли максимальный размер файла для изменения размера в приложении «Фотографии»?
Приложение «Фотографии» может обрабатывать файлы большинства распространенных размеров, но файлы слишком большого размера могут замедлить процесс или вызвать ошибки.
Краткое содержание
- Откройте приложение «Фотографии».
- Выберите фотографию.
- Нажмите на меню «…».
- Выберите «Изменить размер».
- Выберите размер и сохраните.
Заключение
Изменение размера фотографий в Windows 10 — это пустяк, как только вы знаете, где искать. Встроенное приложение «Фотографии» позволяет легко настраивать изображения без необходимости использования какого-либо сложного программного обеспечения. Независимо от того, изменяете ли вы размер для быстрого электронного письма или подробной презентации, эти простые шаги помогут вам выполнить работу эффективно.
Не забывайте всегда создавать резервную копию исходных файлов перед внесением любых изменений. Это обеспечит вам душевное спокойствие, если вам позже понадобится исходная фотография. А если вам регулярно требуются более продвинутые функции, изучение других вариантов программного обеспечения может быть хорошей идеей.
Теперь, когда вы знаете, как изменить размер фотографий в Windows 10, почему бы не попробовать? Откройте приложение «Фотографии» и начните экспериментировать. Вы можете обнаружить, что это проще, чем вы думали, и вы будете менять размер как профессионал в кратчайшие сроки!
Программы для Windows, мобильные приложения, игры - ВСЁ БЕСПЛАТНО, в нашем закрытом телеграмм канале - Подписывайтесь:)