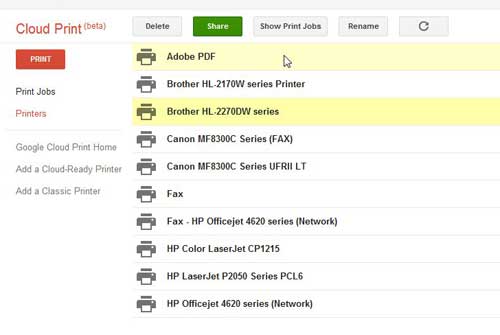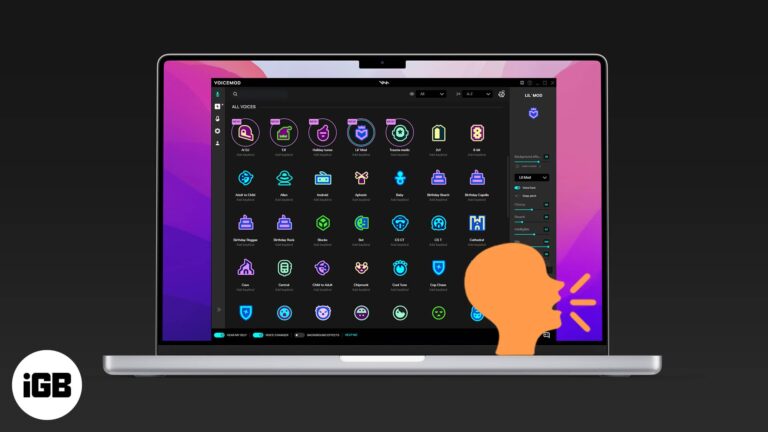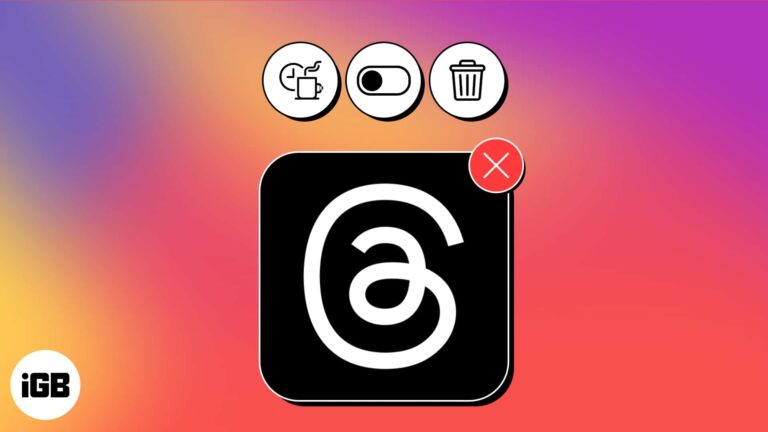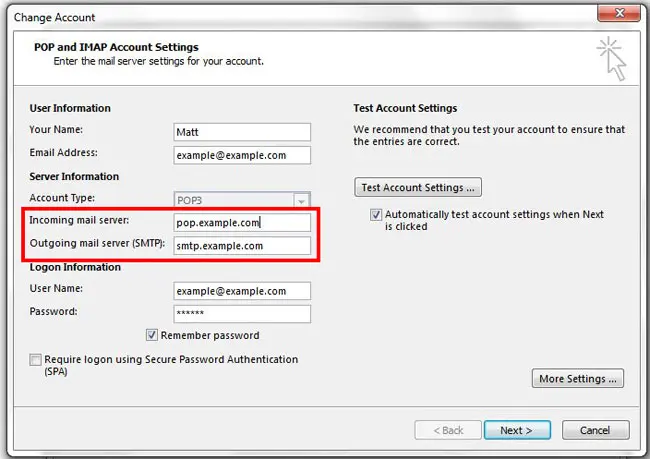Как изменить размер нескольких изображений одновременно в Windows 11: пошаговое руководство
Изменение размера нескольких изображений одновременно в Windows 11 может быть настоящей экономией времени. Используя встроенные инструменты или стороннее программное обеспечение, вы можете быстро настроить размер изображений в соответствии со своими потребностями. Это пошаговое руководство проведет вас через весь процесс, гарантируя, что вы сможете легко и эффективно изменять размер изображений в пакетном режиме.
Как изменить размер нескольких изображений одновременно в Windows 11
Изменение размера нескольких изображений одновременно в Windows 11 можно выполнить различными способами. Здесь мы сосредоточимся на использовании встроенного приложения «Фотографии» и надежного стороннего инструмента IrfanView. Выполните следующие действия, чтобы изменить размер изображений в пакетном режиме.
Шаг 1: Откройте приложение «Фотографии».
Сначала откройте приложение «Фотографии», нажав на меню «Пуск» и введя «Фотографии», затем выберите приложение из списка.
Приложение «Фотографии» предустановлено в Windows 11 и предоставляет базовые функции редактирования, включая изменение размера. Это удобный инструмент для быстрой корректировки.
Программы для Windows, мобильные приложения, игры - ВСЁ БЕСПЛАТНО, в нашем закрытом телеграмм канале - Подписывайтесь:)
Шаг 2: Выберите изображения
В приложении «Фотографии» перейдите в папку с изображениями и выберите те, размер которых вы хотите изменить. Вы можете удерживать клавишу Ctrl и щелкать по каждому изображению, чтобы выбрать несколько файлов.
Выбор нескольких изображений гарантирует, что процесс изменения размера будет применен ко всем выбранным файлам одновременно. Убедитесь, что вы выбрали именно то, что вам нужно.
Шаг 3: Нажмите «Изменить размер».
Выбрав изображения, нажмите на меню в виде трех точек в правом верхнем углу приложения и выберите «Изменить размер» в раскрывающемся меню.
Функцию Resize легко найти и использовать. Этот шаг вызовет окно изменения размера, в котором вы можете указать желаемые размеры.
Шаг 4: Выберите вариант изменения размера
В окне «Изменить размер» выберите один из предустановленных размеров или нажмите «Определить пользовательские размеры», чтобы ввести предпочтительную ширину и высоту.
Предустановленные размеры удобны для обычных задач, но пользовательские размеры дают вам больше контроля. Помните о соотношении сторон, чтобы избежать искажения изображений.
Шаг 5: Сохраните измененные изображения
Наконец, нажмите «Сохранить измененные копии», чтобы сохранить ваши новые измененные изображения. Выберите папку назначения и нажмите «Сохранить».
Сохранение измененных копий гарантирует, что ваши исходные изображения останутся неизменными. Обязательно выберите подходящую папку, в которой вы сможете легко найти измененные изображения.
После выполнения этих шагов выбранные вами изображения будут изменены в размере и сохранены в выбранной вами папке. Этот метод быстрый и эффективный, что делает его идеальным для небольших партий или периодического использования.
Советы по изменению размера нескольких изображений одновременно в Windows 11
- Используйте IrfanView для дополнительных настроек: Если вам нужно больше контроля или у вас большие партии, рассмотрите возможность использования IrfanView. Он бесплатный и предлагает функции пакетной обработки.
- Сохранять пропорции: Всегда соблюдайте соотношение сторон, чтобы предотвратить растягивание или сжатие изображений.
- Проверить форматы файлов: Убедитесь, что измененные изображения сохранены в правильном формате, например JPEG или PNG.
- Предварительный просмотр перед сохранением: Перед завершением сохранения просмотрите измененные изображения, чтобы убедиться, что они соответствуют вашим ожиданиям.
- Резервные копии оригиналов: Всегда сохраняйте резервную копию исходных изображений на случай, если вам понадобится отменить какие-либо изменения.
Часто задаваемые вопросы
Можно ли изменить размер изображения без потери качества?
Да, но это зависит от того, насколько вы измените их размер. Небольшие изменения обычно сохраняют качество, но значительные сокращения могут привести к некоторым потерям.
Существует ли ограничение на количество изображений, размер которых я могу изменить одновременно?
В приложении Photos могут быть практические ограничения из-за памяти и вычислительной мощности. Для очень больших партий рассмотрите возможность использования специализированного программного обеспечения.
Могу ли я изменить размер изображения до определенных размеров?
Конечно. И приложение «Фотографии», и такие инструменты, как IrfanView, позволяют указывать точные размеры для изменения размера.
Существуют ли бесплатные инструменты для пакетного изменения размера?
Да, IrfanView и GIMP — популярные бесплатные инструменты, которые поддерживают пакетное изменение размера с расширенными функциями.
Повлияет ли изменение размера на размер файла?
Да, изменение размера обычно уменьшает размер файла, особенно если вы уменьшаете изображения. Однако точное изменение зависит от используемого сжатия.
Краткое содержание
- Откройте приложение «Фотографии».
- Выберите изображения.
- Нажмите «Изменить размер».
- Выберите вариант изменения размера.
- Сохраните измененные изображения.
Заключение
Изменение размера нескольких изображений одновременно в Windows 11 осуществляется просто благодаря встроенным инструментам и опциям стороннего программного обеспечения. Независимо от того, готовите ли вы фотографии для блога, изменяете размер для социальных сетей или просто организуете свой цифровой фотоальбом, эти методы сэкономят вам время и усилия. Выполняя шаги, описанные выше, и учитывая предоставленные советы, вы можете гарантировать, что ваши изображения будут изменены эффективно и действенно.
Для дальнейшего чтения изучите более продвинутые инструменты и методы редактирования фотографий. Оставайтесь с нами для получения дополнительных руководств и советов по оптимизации вашего цифрового рабочего процесса. Удачного изменения размера!
Программы для Windows, мобильные приложения, игры - ВСЁ БЕСПЛАТНО, в нашем закрытом телеграмм канале - Подписывайтесь:)