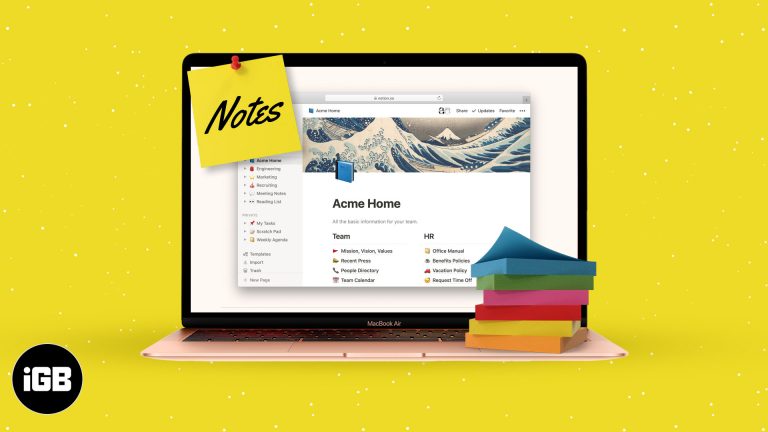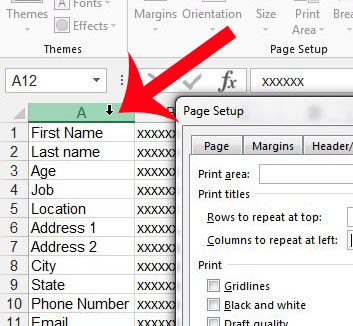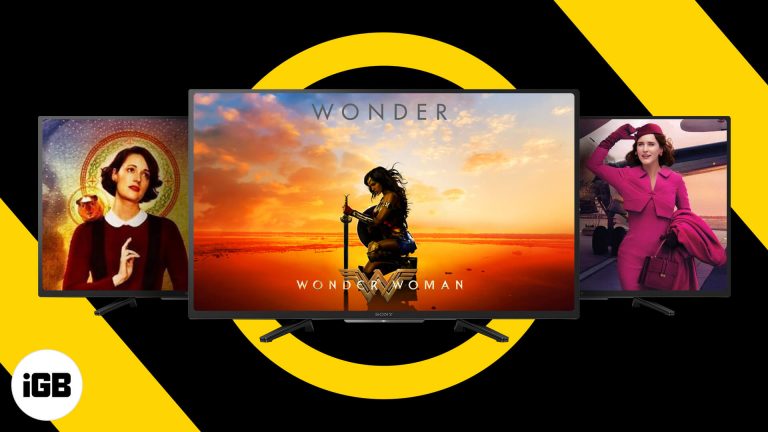Как изменить размер раздела восстановления в Windows 10: подробное руководство
Изменение размера раздела восстановления в Windows 10 может показаться сложным, но это просто с правильными инструментами и шагами. Вы будете использовать встроенный инструмент управления дисками для эффективного изменения размера разделов. Выполните следующие шаги, чтобы безопасно и эффективно изменить размер раздела восстановления.
Как изменить размер раздела восстановления Windows 10
Это руководство проведет вас через процесс изменения размера раздела восстановления Windows 10. Мы воспользуемся инструментом «Управление дисками» для изменения размеров разделов без потери данных.
Шаг 1: Откройте Управление дисками.
Нажимать Выиграть + X и выберите Управление диском из меню.
Инструмент управления дисками — это встроенная утилита в Windows 10, которая позволяет управлять разделами диска. Этот инструмент является ключевым для изменения размера раздела восстановления.
Программы для Windows, мобильные приложения, игры - ВСЁ БЕСПЛАТНО, в нашем закрытом телеграмм канале - Подписывайтесь:)
Шаг 2: Найдите раздел восстановления
В окне «Управление дисками» найдите раздел восстановления. Обычно он обозначается как «Восстановление».
Его может быть сложно обнаружить, но обычно это раздел меньшего размера по сравнению с другими. Найдите раздел, размер которого не соответствует вашему основному диску.
Шаг 3: Уменьшение смежного раздела
Щелкните правой кнопкой мыши раздел рядом с разделом восстановления и выберите Уменьшить объем.
Сжатие смежного раздела создает нераспределенное пространство, которое вы будете использовать для изменения размера раздела восстановления. Процесс может занять несколько минут, поэтому будьте терпеливы.
Шаг 4: Создание нераспределенного пространства
Введите размер пространства, которое нужно сжать, и нажмите Сокращать.
Убедитесь, что вы оставили достаточно места для вашего основного раздела. Нераспределенное пространство будет использовано для расширения раздела восстановления. Дважды проверьте объем, прежде чем продолжить.
Шаг 5: Расширьте раздел восстановления
Щелкните правой кнопкой мыши по разделу восстановления и выберите Увеличить громкость. Следуйте подсказкам.
Теперь вы объедините нераспределенное пространство с разделом восстановления, фактически изменив его размер. Этот шаг гарантирует, что в вашем разделе восстановления будет достаточно места для будущих резервных копий.
Шаг 6: Подтвердите изменения
Нажмите Заканчивать в мастере расширения тома, чтобы завершить процесс.
После подтверждения, Disk Management tool перенастроит ваши разделы. Это может занять несколько минут в зависимости от размера разделов.
Размер раздела восстановления теперь изменен, что позволяет эффективнее использовать дисковое пространство и улучшить восстановление системы.
Советы по изменению размера раздела восстановления Windows 10
- Резервные данные: Всегда создавайте резервные копии важных данных перед внесением изменений в разделы.
- Проверить место на диске: Убедитесь, что в соседних перегородках достаточно места для эффективного сжатия и расширения.
- Используйте надежные инструменты: Для обеспечения безопасности используйте встроенные инструменты, такие как «Управление дисками».
- Потерпи: Изменение разделов может занять некоторое время; не прерывайте процесс.
- Дважды проверьте размеры: Проверьте объем пространства для сжатия и расширения, чтобы избежать ошибок.
Часто задаваемые вопросы
Что такое раздел восстановления?
Раздел восстановления содержит инструменты восстановления системы, которые помогут вернуть компьютер в исходное состояние.
Зачем мне может понадобиться изменять размер раздела восстановления?
Изменение размера может освободить место или разместить обновления системы, требующие больше места на разделе восстановления.
Повлияет ли изменение размера на мои данные?
Если все сделано правильно, изменение размера не должно повлиять на ваши данные. Всегда делайте резервные копии важных файлов на всякий случай.
Могу ли я использовать сторонние инструменты для изменения размера разделов?
Да, но использование встроенных инструментов, таких как «Управление дисками», часто безопаснее и надежнее.
А что, если я ошибусь?
Если вы допустили ошибку, вы обычно можете отменить изменения в Disk Management. Наличие резервной копии гарантирует, что вы сможете восстановить систему при необходимости.
Краткое содержание
- Открыть Управление Дисками
- Найдите раздел восстановления
- Уменьшить смежный раздел
- Создать нераспределенное пространство
- Расширить раздел восстановления
- Подтвердить изменения
Заключение
Изменение размера раздела восстановления в Windows 10, хотя это может показаться сложным с технической точки зрения, управляется с помощью инструмента управления дисками. Выполнив эти шаги, вы сможете настроить разделы в соответствии со своими потребностями, обеспечив достаточно места для файлов восстановления и других данных. Всегда помните о необходимости резервного копирования данных перед началом и дважды проверяйте каждый шаг, чтобы избежать ошибок. Это руководство предлагает простой способ изменения размера, но дальнейшее чтение по управлению разделами и восстановлению системы может дать вам более продвинутые навыки. Если эта статья оказалась для вас полезной, поделитесь ею с другими, кому может быть полезно изменение размера раздела восстановления!
Программы для Windows, мобильные приложения, игры - ВСЁ БЕСПЛАТНО, в нашем закрытом телеграмм канале - Подписывайтесь:)