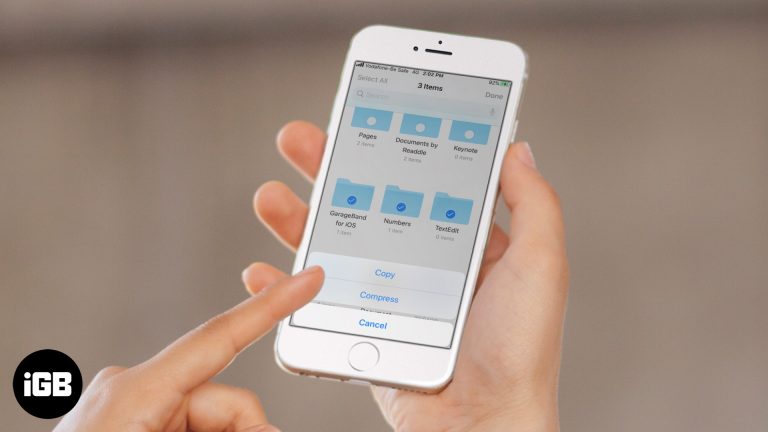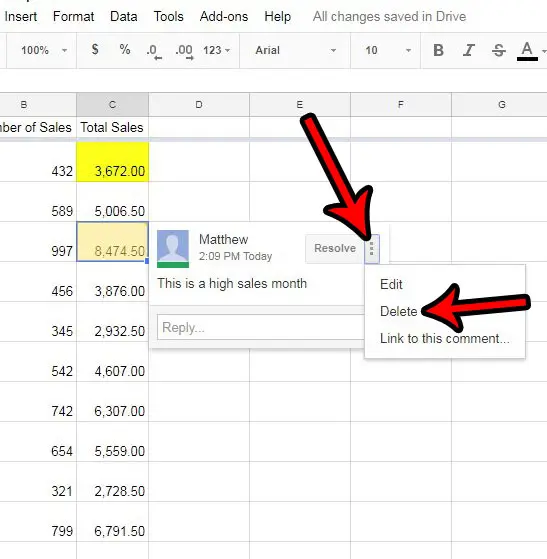Как изменить размер значка в Windows 11: простое пошаговое руководство
Изменение размера значков в Windows 11 довольно простое и может быть выполнено в несколько простых шагов. Хотите ли вы их больше или меньше, вы можете настроить параметры прямо с рабочего стола или через меню настроек. Это руководство проведет вас через каждый шаг, чтобы вы могли легко настроить размеры значков.
Как изменить размер значка в Windows 11
Изменение размера значка в Windows 11 позволяет вам настроить рабочий стол в соответствии с вашими потребностями. Вот как это можно сделать шаг за шагом.
Шаг 1: Щелкните правой кнопкой мыши на рабочем столе.
Щелкните правой кнопкой мыши по пустому месту на рабочем столе, чтобы открыть контекстное меню.
Это контекстное меню — ваш шлюз к различным параметрам настройки. Щелчок правой кнопкой мыши обеспечивает быстрый доступ к настройкам, которые в противном случае потребовали бы навигации по нескольким меню.
Программы для Windows, мобильные приложения, игры - ВСЁ БЕСПЛАТНО, в нашем закрытом телеграмм канале - Подписывайтесь:)
Шаг 2: Наведите курсор на «Просмотр»
В контекстном меню наведите курсор на опцию «Просмотр».
При наведении курсора на «Вид» всплывает подменю. Это подменю содержит опции для изменения размера иконок на рабочем столе, а также другие вещи, такие как их упорядочивание.
Шаг 3: Выберите предпочитаемый размер значка
В подменю выберите «Крупные значки», «Средние значки» или «Маленькие значки».
Этот шаг позволяет вам сразу увидеть эффект каждого варианта размера. «Средние значки» обычно являются настройкой по умолчанию, но вы можете выбрать «Крупные значки», если хотите, чтобы они были более заметными, или «Маленькие значки», если вы предпочитаете минималистичный вид.
Шаг 4: Откройте проводник для получения дополнительных параметров
Для более точной настройки откройте проводник и щелкните вкладку «Вид».
Вкладка «Вид» в проводнике предлагает дополнительные параметры настройки. Это полезно, если вы хотите изменить размер значка в определенных папках, а не только на рабочем столе.
Шаг 5: Выберите размер значка в проводнике.
Нажмите «Вид», затем выберите «Очень большие значки», «Крупные значки», «Средние значки», «Маленькие значки», «Список», «Подробности», «Плитки» или «Содержимое».
Эти варианты предлагают более детальный контроль над внешним видом ваших файлов и папок. Параметр «Очень большие значки» может быть особенно полезен для людей с нарушениями зрения.
После выполнения этих шагов ваши значки сразу же изменят свой размер до выбранного вами нового размера.
Советы по изменению размера значков в Windows 11
- Используйте сочетания клавиш: удерживайте клавишу Ctrl и прокручивайте колесико мыши вверх или вниз, чтобы быстро изменить размеры значков.
- Настройте значки папок: вы также можете изменить размер значка для отдельных папок, щелкнув правой кнопкой мыши внутри папки и выполнив аналогичные действия.
- Экспериментируйте: не стесняйтесь пробовать разные размеры, чтобы увидеть, какой из них лучше всего подходит для вашего рабочего процесса и разрешения экрана.
- Настройки системы: для более комплексных изменений откройте настройки дисплея на панели управления, где можно настроить общее масштабирование.
- Резервное копирование: всегда создавайте резервную копию своих настроек перед внесением серьезных изменений, чтобы при необходимости можно было восстановить их.
Часто задаваемые вопросы
Можно ли изменить размер значков на панели задач?
Да, щелкните правой кнопкой мыши на панели задач, выберите «Параметры панели задач» и включите опцию «Использовать маленькие кнопки панели задач».
Повлияет ли изменение размера значка на производительность моей системы?
В целом, нет. Изменение размера значка не должно существенно повлиять на производительность системы.
Могу ли я задать собственный размер значка?
Не напрямую через контекстное меню, но вы можете использовать настройки отображения для регулировки масштаба, что косвенно влияет на размер значка.
Обратимы ли эти изменения?
Конечно, вы всегда можете вернуться и выбрать другой размер, выполнив те же действия.
Почему мои значки не меняют размер?
Убедитесь, что вы нажимаете правой кнопкой мыши на пустом месте на рабочем столе, а не на самом значке. Также проверьте, обновлена ли ваша система.
Краткое содержание
- Щелкните правой кнопкой мыши на рабочем столе.
- Наведите курсор на «Просмотр».
- Выберите предпочитаемый размер значка.
- Откройте Проводник для получения дополнительных параметров.
- Выберите размер значка в проводнике.
Заключение
И вот вам! Изменение размера значка в Windows 11 — это быстрый и простой процесс, который позволяет вам настроить рабочий стол в соответствии с вашими потребностями. Эта простая настройка может существенно изменить то, как вы взаимодействуете с компьютером, особенно если вы хотите снизить нагрузку на глаза или лучше использовать экранное пространство.
Не стесняйтесь экспериментировать с разными размерами, пока не найдете то, что подходит вам лучше всего. Помните, все дело в том, чтобы сделать ваше рабочее пространство идеальным. Если вас интересуют дополнительные параметры настройки, не стесняйтесь изучать другие параметры в Windows 11. Для получения дополнительных руководств и советов рассмотрите возможность ознакомиться с нашими другими статьями. Удачной настройки!
Программы для Windows, мобильные приложения, игры - ВСЁ БЕСПЛАТНО, в нашем закрытом телеграмм канале - Подписывайтесь:)