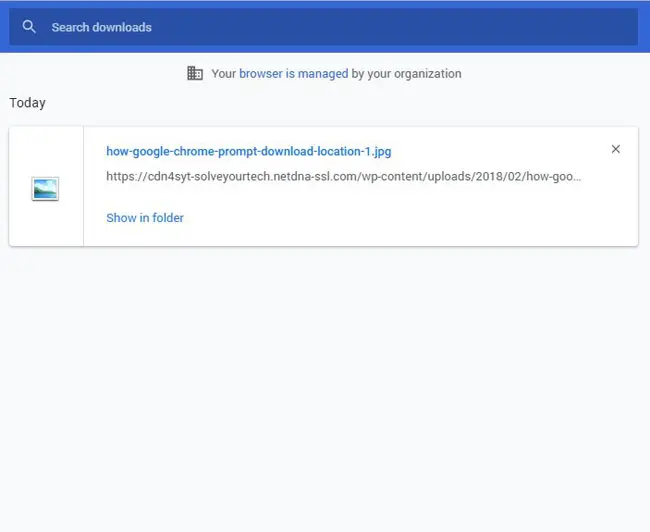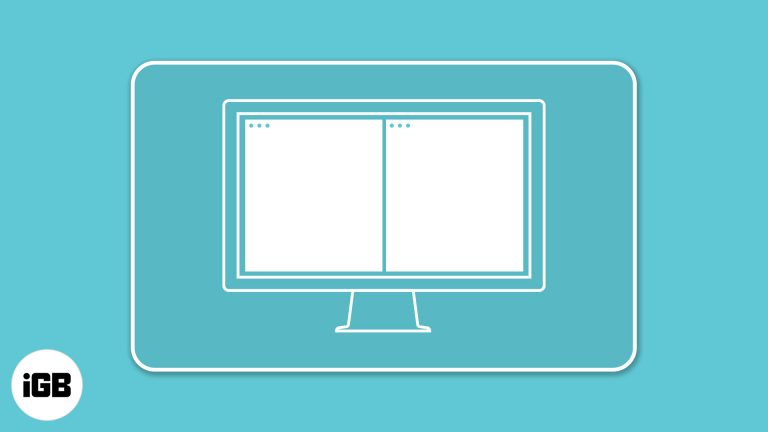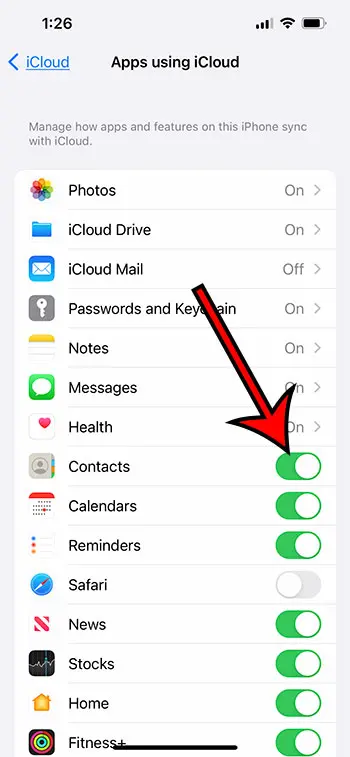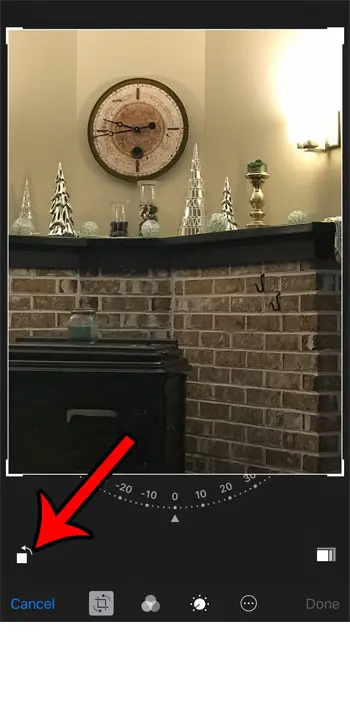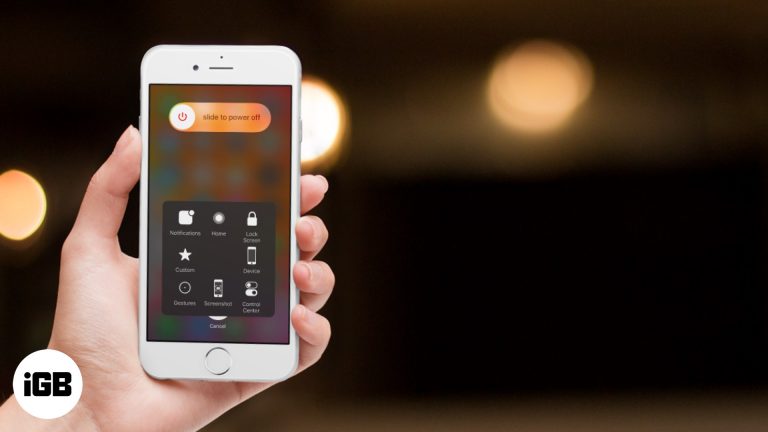Как изменить разрешение экрана в Windows 11: пошаговое руководство
Изменение разрешения экрана в Windows 11 — простая задача, которая может значительно улучшить ваши впечатления от просмотра. Хотите ли вы улучшить четкость текста, увеличить рабочее пространство или настроить лучший игровой процесс, вы можете сделать все это за несколько щелчков. Ниже мы подробно расскажем вам о шагах по настройке разрешения экрана и предложим дополнительные советы по оптимизации настроек дисплея.
Как изменить разрешение экрана в Windows 11
Изменение разрешения экрана в Windows 11 — простой процесс. В следующих шагах вы узнаете, как получить доступ к настройкам дисплея и настроить разрешение в соответствии со своими потребностями.
Шаг 1: Откройте «Настройки».
Нажмите одновременно клавиши «Windows» и «I», чтобы открыть меню «Настройки».
Меню «Параметры» — это ваш шлюз к множеству параметров настройки вашего ПК. Вы также можете попасть туда, нажав кнопку «Пуск» и выбрав значок шестеренки. Этот метод столь же эффективен.
Программы для Windows, мобильные приложения, игры - ВСЁ БЕСПЛАТНО, в нашем закрытом телеграмм канале - Подписывайтесь:)
Шаг 2: Перейдите в раздел «Система»
Нажмите на опцию «Система» в меню «Настройки».
Раздел «Система» включает в себя различные параметры, такие как «Дисплей», «Звук», «Уведомления» и т. д. Здесь вы найдете все, что связано с системными настройками.
Шаг 3: Выберите Дисплей
В меню «Система» нажмите «Дисплей».
Настройки дисплея позволяют вам настраивать все, что касается вашего экрана, от яркости до ночного освещения и, конечно, разрешения. Именно здесь происходит вся магия.
Шаг 4: Выберите разрешение экрана
Прокрутите страницу вниз до раздела «Масштаб и макет» и щелкните раскрывающееся меню под «Разрешение экрана».
Здесь вы увидите список различных вариантов разрешения. Выберите тот, который лучше всего соответствует вашим потребностям. Windows 11 обычно рекомендует оптимальное разрешение в зависимости от вашего монитора.
Шаг 5: Подтвердите свой выбор
После выбора нужного разрешения появится запрос на сохранение этих настроек дисплея. Нажмите «Сохранить изменения» для подтверждения.
Windows 11 дает вам 15-секундное окно для подтверждения нового разрешения. Если вы этого не сделаете, он автоматически вернется к предыдущей настройке, чтобы предотвратить любые проблемы, такие как неразборчивый экран.
После выполнения этих шагов ваш экран должен настроиться на новое разрешение, которое вы выбрали. Это изменение вступит в силу немедленно, и вы заметите разницу в четкости и пространстве экрана.
Советы по изменению разрешения экрана в Windows 11
- Проверить совместимость: Убедитесь, что ваш монитор поддерживает разрешение, на которое вы переключаетесь.
- Обновить драйверы: Устаревшие графические драйверы могут вызывать проблемы с разрешением, поэтому регулярно обновляйте их.
- Используйте рекомендуемые настройки: Windows 11 обычно предлагает наилучшее разрешение для вашего дисплея.
- Тестируйте разные разрешения: Поэкспериментируйте с различными настройками, чтобы найти наиболее подходящие для вас.
- Перезагрузите компьютер.: Иногда быстрый перезапуск может решить любые сохраняющиеся проблемы с отображением.
Часто задаваемые вопросы
Могу ли я вернуться к старому разрешению, если новое не работает?
Да, Windows 11 дает вам 15 секунд на подтверждение нового разрешения. Если оно вам не понравится, оно автоматически вернется к предыдущей настройке.
Что делать, если после изменения разрешения я не вижу экран?
Вы можете перезагрузить компьютер в безопасном режиме и вернуться к исходным настройкам разрешения.
Как увеличить размер текста и значков, не меняя разрешение?
В настройках дисплея вы можете настроить параметр «Масштаб», чтобы увеличить размер текста и значков.
Почему мой экран выглядит растянутым или сплющенным?
Обычно это происходит, если вы выбираете разрешение, которое не соответствует соотношению сторон вашего монитора. Убедитесь, что вы выбрали разрешение с правильным соотношением сторон.
Нужно ли обновлять драйверы перед изменением разрешения?
Рекомендуется регулярно обновлять графические драйверы, чтобы обеспечить совместимость с различными разрешениями.
Краткое изложение шагов
- Открыть настройки
- Перейдите в раздел «Система»
- Выберите Дисплей
- Выберите разрешение экрана
- Подтвердите свой выбор
Заключение
Изменение разрешения экрана в Windows 11 — задача, которую каждый может выполнить всего за несколько шагов. Выполнив шаги, описанные выше, вы можете легко настроить параметры экрана, чтобы улучшить четкость, производительность или улучшить игровой опыт. Помните, правильное разрешение может иметь огромное значение в том, как вы ежедневно взаимодействуете с компьютером. Так что не медлите — экспериментируйте с разными разрешениями, пока не найдете то, которое лучше всего соответствует вашим потребностям. Для получения дополнительных советов, устранения неполадок и технических руководств продолжайте изучать наши статьи. Ваша идеальная настройка экрана всего в нескольких щелчках!
Программы для Windows, мобильные приложения, игры - ВСЁ БЕСПЛАТНО, в нашем закрытом телеграмм канале - Подписывайтесь:)