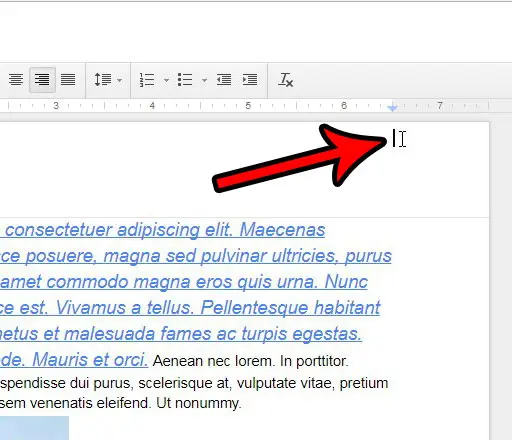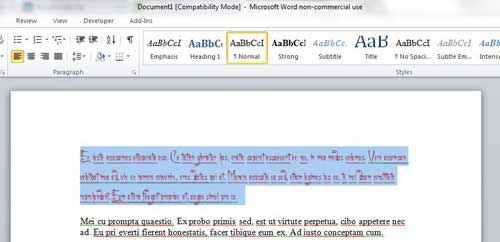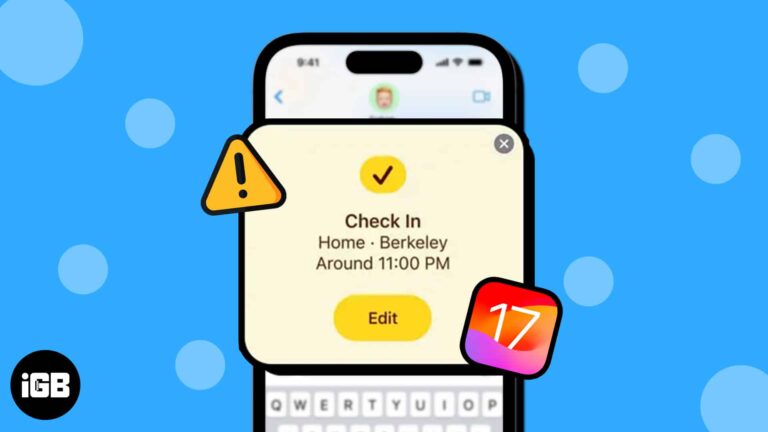Как изменить разрядность цвета в Windows 11: пошаговое руководство
Изменение глубины цвета в Windows 11 — это простой процесс, который может значительно улучшить качество вашего изображения. Независимо от того, являетесь ли вы геймером, графическим дизайнером или просто тем, кто хочет улучшить визуальные эффекты, это руководство поможет вам. Выполните следующие действия, чтобы изменить глубину цвета всего за несколько минут.
Как изменить битовую глубину Windows 11
Изменение глубины цвета в Windows 11 отрегулирует количество цветов, которые может отображать ваш дисплей, что обычно приводит к более насыщенным и детализированным изображениям. Это руководство шаг за шагом проведет вас через весь процесс.
Шаг 1: Откройте «Настройки».
Сначала откройте меню «Параметры», нажав кнопку «Пуск», а затем значок шестеренки. Вы также можете нажать Windows + I, чтобы открыть его напрямую.
Параметры — это место, где вы можете настроить большинство функций и возможностей вашей системы Windows 11. Это центр управления вашим ПК.
Программы для Windows, мобильные приложения, игры - ВСЁ БЕСПЛАТНО, в нашем закрытом телеграмм канале - Подписывайтесь:)
Шаг 2: Перейдите в раздел «Система»
Далее перейдите в раздел «Система». Обычно это первый пункт в меню «Настройки».
Раздел «Система» содержит настройки, связанные с дисплеем, звуком, уведомлениями и питанием. Здесь вы сосредоточитесь на настройках дисплея.
Шаг 3: Нажмите «Дисплей».
В меню «Система» найдите и нажмите «Дисплей».
Настройки дисплея включают в себя различные параметры, такие как яркость, ночной свет и несколько дисплеев. Здесь вы можете изменить свою битовую глубину.
Шаг 4: Прокрутите вниз до пункта «Расширенный дисплей».
Прокрутите вниз настройки дисплея, пока не найдете Расширенные настройки дисплея. Нажмите на них.
Расширенные настройки дисплея предлагают более подробные параметры для настройки экрана. Здесь вы можете изменить битовую глубину.
Шаг 5: Выберите правильную глубину цвета
В разделе «Дополнительные настройки дисплея» вы увидите раздел, в котором отображается текущая битовая глубина. Щелкните по нему и выберите нужную битовую глубину из выпадающего меню.
Доступные параметры могут различаться в зависимости от вашего монитора и видеокарты. Обычные варианты — 8 бит, 10 бит и 12 бит. Более высокая битовая глубина обеспечивает лучшую точность цветопередачи и более плавные градиенты.
После выполнения этих шагов ваш экран обновится, и будет применена новая битовая глубина. Вы должны заметить немедленное улучшение качества цвета и гладкости изображения.
Советы по изменению битовой глубины Windows 11
- Убедитесь, что ваш монитор поддерживает битовую глубину, на которую вы хотите переключиться. Проверьте спецификации производителя.
- Обновите драйверы видеокарты, чтобы обеспечить совместимость с более высокой глубиной цвета.
- Перезагрузите компьютер после изменения разрядности, чтобы убедиться, что все настройки применены правильно.
- Имейте в виду, что для более высокой глубины цвета может потребоваться более мощное графическое оборудование.
- Если у вас возникли проблемы с отображением, вернитесь к более низкой глубине цвета и обратитесь к документации вашего монитора.
Часто задаваемые вопросы
Что такое битовая глубина?
Битовая глубина относится к числу бит, используемых для представления цвета одного пикселя. Более высокая битовая глубина означает больше цветов и лучшее качество изображения.
Можно ли изменить глубину цвета на любом мониторе?
Нет, монитор должен поддерживать более высокую битовую глубину. Проверьте документацию вашего монитора, чтобы узнать, что он поддерживает.
Повлияет ли изменение разрядности на производительность моего компьютера?
Более высокая битовая глубина может потреблять больше ресурсов, что может немного повлиять на производительность, особенно в приложениях с интенсивной обработкой графики.
Почему я не вижу вариантов с более высокой битовой глубиной?
Ваша видеокарта или монитор могут не поддерживать более высокую глубину цвета. Обязательно обновите драйверы и проверьте характеристики оборудования.
Достаточно ли 8-битной глубины цвета?
Для большинства повседневных задач достаточно 8-битной глубины цвета. Однако для задач, требующих высокой точности цвета, таких как редактирование фотографий, предпочтительнее более высокая глубина цвета.
Краткое содержание
- Откройте «Настройки».
- Перейдите в раздел «Система».
- Нажмите «Дисплей».
- Прокрутите вниз до пункта «Расширенный дисплей».
- Выберите правильную глубину цвета.
Заключение
Изменение битовой глубины в Windows 11 — это простой процесс, который может значительно улучшить ваши визуальные впечатления. Независимо от того, работаете ли вы с детализированной графикой или просто хотите, чтобы ваши фильмы выглядели наилучшим образом, настройка битовой глубины может иметь заметное значение.
Помните, что более высокая битовая глубина означает больше цветов и более плавные градиенты, но для этого также требуется совместимое оборудование. Обязательно проверьте характеристики вашего монитора и обновите графические драйверы, чтобы получить наилучшие результаты.
Если у вас когда-нибудь возникнут проблемы, вы всегда сможете вернуться к более низкой битовой глубине. Поэкспериментируйте с различными настройками, чтобы найти то, что подходит вам лучше всего. Удачной настройки!
Программы для Windows, мобильные приложения, игры - ВСЁ БЕСПЛАТНО, в нашем закрытом телеграмм канале - Подписывайтесь:)