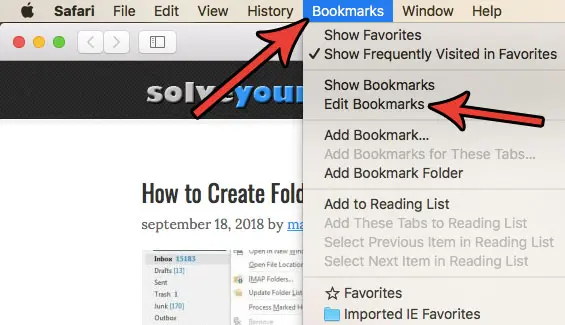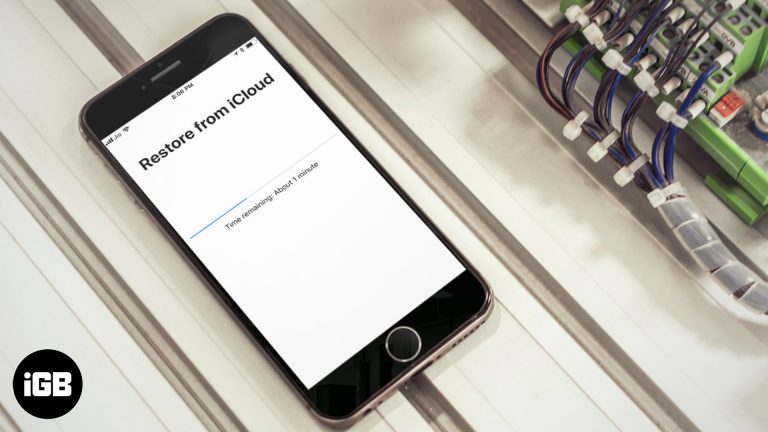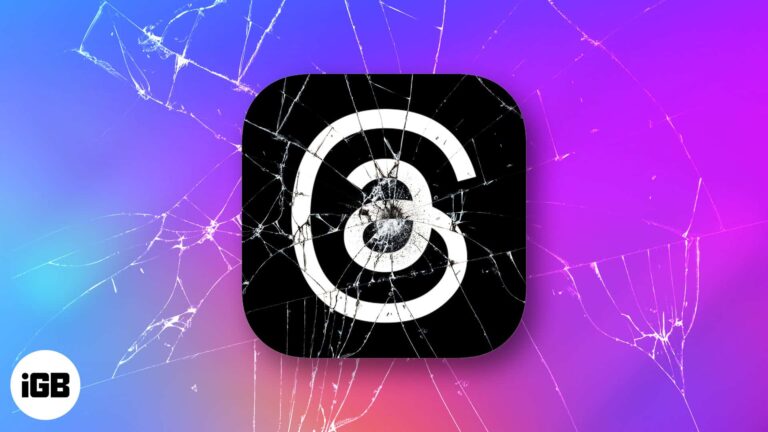Как изменить режим активного сигнала в Windows 11: пошаговое руководство
Изменение режима активного сигнала в Windows 11 может показаться сложной задачей, но это довольно просто, если вы знаете шаги. Вам нужно всего лишь получить доступ к настройкам дисплея, найти опцию режима сигнала и переключить его в нужный режим. Давайте углубимся в детали, чтобы сделать это быстро.
Как изменить режим активного сигнала в Windows 11
Изменение режима активного сигнала в Windows 11 необходимо для оптимизации взаимодействия дисплея с компьютером. Если вам нужно переключаться между различными частотами обновления или разрешениями, следующие шаги помогут вам внести необходимые изменения.
Шаг 1. Щелкните правой кнопкой мыши на рабочем столе.
Щелкните правой кнопкой мыши любое пустое место на рабочем столе.
Когда вы это сделаете, появится контекстное меню. Это меню обеспечивает быстрый доступ к различным настройкам, включая настройки дисплея.
Программы для Windows, мобильные приложения, игры - ВСЁ БЕСПЛАТНО, в нашем закрытом телеграмм канале - Подписывайтесь:)
Шаг 2. Выберите «Настройки дисплея».
Нажмите на опцию «Настройки дисплея» в контекстном меню.
Это откроет приложение «Настройки» непосредственно в разделе дисплея. Это ярлык, который избавляет вас от необходимости перемещаться по панели управления или меню настроек.
Шаг 3. Прокрутите до «Дополнительные настройки дисплея».
Прокрутите вниз и нажмите «Дополнительные настройки дисплея».
Этот раздел содержит более подробную информацию о вашем дисплее и позволяет изменять настройки, недоступные в основных настройках дисплея.
Шаг 4. Нажмите «Показать свойства адаптера дисплея».
Нажмите на ссылку «Свойства адаптера дисплея» в нижней части страницы.
Откроется новое окно с различными вкладками свойств отображения. Вот где происходит настоящее волшебство.
Шаг 5. Перейдите на вкладку «Монитор».
Нажмите на вкладку «Монитор» в окне свойств видеоадаптера.
Здесь вы увидите параметры частоты обновления экрана и другие настройки дисплея.
Шаг 6: Измените режим активного сигнала
Выберите желаемый режим сигнала из раскрывающегося меню и нажмите «Применить».
Подтвердите свой выбор, и экран может ненадолго мигнуть, пока он приспосабливается к новым настройкам.
После выполнения этих шагов ваш дисплей должен работать в новом выбранном вами режиме активного сигнала. Вы можете заметить разницу в четкости экрана или частоте обновления в зависимости от того, что вы изменили.
Советы по изменению режима активного сигнала в Windows 11
- Всегда обновляйте графические драйверы перед внесением изменений, чтобы обеспечить совместимость.
- Если экран потемнел или начал мерцать, подождите несколько секунд — в случае возникновения проблемы должны вернуться к исходным настройкам.
- Пользовательские разрешения можно добавить через настройки видеокарты, если параметры по умолчанию не соответствуют вашим потребностям.
- Используйте встроенные средства устранения неполадок в Windows 11, если у вас возникнут какие-либо проблемы после изменения режима сигнала.
- Проверьте руководство вашего монитора на предмет поддерживаемых разрешений и частот обновления, чтобы избежать выбора несовместимых настроек.
Часто задаваемые вопросы
Какой режим активного сигнала?
Режим активного сигнала относится к разрешению и частоте обновления, которые ваш дисплей использует для связи с компьютером.
Зачем мне менять режим активного сигнала?
Изменение режима активного сигнала может улучшить производительность дисплея, например, добиться более высокой частоты обновления для более плавного игрового процесса или большей четкости.
Может ли изменение режима сигнала повредить мой монитор?
Если вы выберете режим, не поддерживаемый вашим монитором, это может вызвать временные проблемы, но обычно не приводит к необратимому повреждению. Всегда проверяйте поддерживаемые настройки.
Как узнать, какой режим сигнала выбрать?
Обратитесь к характеристикам вашего монитора. Ищите самое высокое разрешение и частоту обновления, которые оно поддерживает, чтобы получить наилучшие впечатления.
Что делать, если после изменения режима экран остается черным?
Подождите 15 секунд. Windows автоматически вернется к предыдущим настройкам, если новый режим не поддерживается.
Краткое содержание
- Щелкните правой кнопкой мыши на рабочем столе.
- Выберите «Настройки дисплея».
- Прокрутите до «Дополнительные настройки дисплея».
- Нажмите «Показать свойства адаптера дисплея».
- Перейдите на вкладку «Монитор».
- Измените режим активного сигнала.
Заключение
Вот и все — изменение режима активного сигнала в Windows 11 может быть простым делом, если вы выполните эти простые шаги. Эта настройка может иметь решающее значение для геймеров, которым нужны дополнительные преимущества с более высокой частотой обновления, или для профессионалов, которым требуется кристально чистое разрешение для детальной работы.
Помните, что иногда ваш монитор может немного перегружаться из-за неподдерживаемых режимов, поэтому всегда дважды проверяйте характеристики. Не забывайте обновлять драйверы, чтобы избежать сбоев. Для более глубокого погружения вы можете изучить, как различные режимы сигнала влияют на конкретные приложения, которые вы часто используете.
Не стесняйтесь обращаться к форумам сообщества или официальным каналам поддержки, если у вас возникнут какие-либо постоянные проблемы. Удачной настройки!
Программы для Windows, мобильные приложения, игры - ВСЁ БЕСПЛАТНО, в нашем закрытом телеграмм канале - Подписывайтесь:)