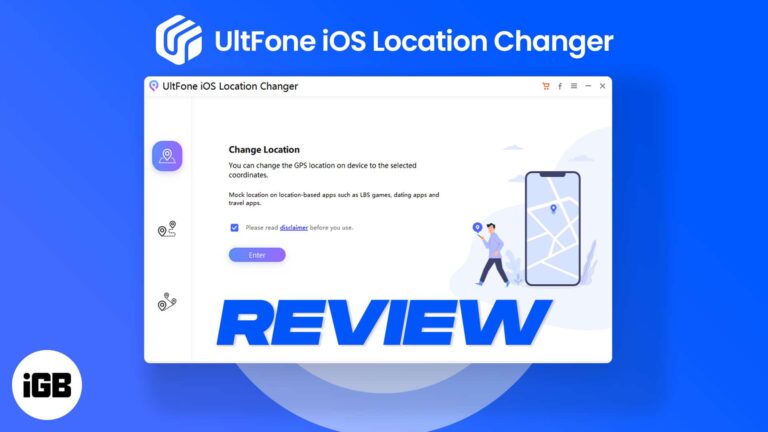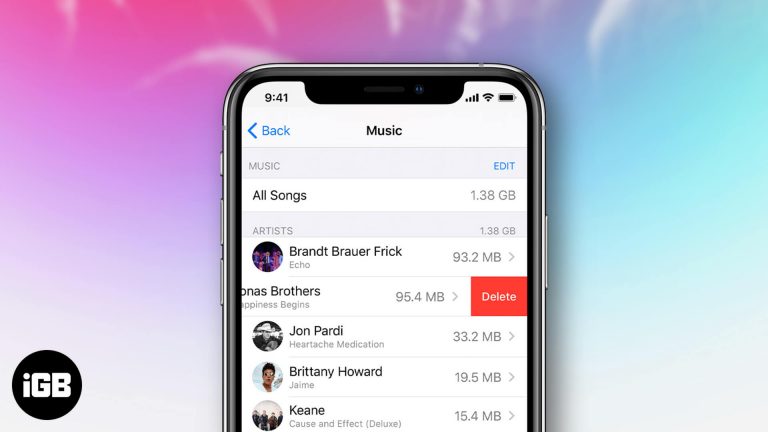Как изменить режим BIOS с Legacy на UEFI в Windows 10: руководство
Изменение режима BIOS с Legacy на UEFI в Windows 10 не так сложно, как может показаться. Все, что вам нужно сделать, это ввести настройки BIOS, переключиться с Legacy на UEFI, сохранить изменения и перезагрузить компьютер. Но сначала вам следует сделать резервную копию данных, на всякий случай, если что-то пойдет не так. Выполните следующие шаги для плавного перехода.
Как изменить режим BIOS с Legacy на UEFI Windows 10
Переключение BIOS с Legacy на UEFI поможет вам наслаждаться более быстрой загрузкой и улучшенными функциями безопасности. Вот пошаговое руководство, которое сделает это преобразование максимально простым.
Шаг 1: Создайте резервную копию ваших данных
Прежде чем вносить какие-либо изменения, сделайте резервную копию всех важных данных.
Это подстраховка. Хотя процесс в целом безопасен, всегда полезно иметь резервную копию на случай, если что-то пойдет не так. Используйте внешний жесткий диск или облачное хранилище для сохранения файлов.
Программы для Windows, мобильные приложения, игры - ВСЁ БЕСПЛАТНО, в нашем закрытом телеграмм канале - Подписывайтесь:)
Шаг 2: Доступ к настройкам BIOS
Перезагрузите компьютер и нажмите соответствующую клавишу (обычно F2, F12, Delete или Esc), чтобы войти в настройки BIOS.
Клавиша различается в зависимости от производителя вашего компьютера. Следите за сообщением на экране во время загрузки, которое подскажет вам, какую клавишу нажать.
Шаг 3: Перейдите к параметрам загрузки.
В меню BIOS найдите настройки параметров загрузки или порядка загрузки.
В этом разделе вы увидите, находится ли ваша система в режиме Legacy или UEFI. Он может называться по-разному в зависимости от вашего BIOS, но обычно находится в разделе Boot или Advanced settings.
Шаг 4: Переход с Legacy на UEFI
Измените настройку с Legacy на UEFI.
Используйте клавиши со стрелками для навигации и клавишу Enter для выбора опций. Некоторые настройки BIOS могут потребовать отключения Legacy перед включением UEFI.
Шаг 5: Сохраните и выйдите.
Сохраните изменения и выйдите из меню BIOS. Ваш компьютер перезагрузится.
Обычно внизу экрана есть опция, показывающая, какую клавишу нажать, чтобы сохранить изменения. После подтверждения система перезагрузится с новыми настройками.
Шаг 6: Загрузите Windows
Теперь ваш компьютер загрузится в Windows 10 с включенным режимом UEFI.
Этот процесс может занять немного больше времени в первый раз, так как система настраивает новые параметры. После этого вы должны заметить более быструю загрузку и улучшенную производительность.
После выполнения этих шагов ваш компьютер загрузится в режиме UEFI, который обеспечивает более быстрое время запуска и лучшую безопасность по сравнению с режимом Legacy. Вам может потребоваться переустановить Windows, если система не распознает текущую установку, но это случается редко.
Советы по изменению режима BIOS с Legacy на UEFI Windows 10
- Резервное копирование всего: Всегда создавайте резервную копию данных перед внесением изменений в настройки BIOS.
- Проверить совместимость: Перед переключением убедитесь, что ваше оборудование поддерживает UEFI.
- Безопасная опция загрузки: Включите безопасную загрузку для дополнительной безопасности, если ваше оборудование ее поддерживает.
- Обновить BIOS: Перед изменением настроек убедитесь, что у вас установлена последняя версия BIOS.
- Выполнить преобразование диска: Если ваш жесткий диск не имеет формата GPT, преобразуйте его перед переключением на UEFI.
Часто задаваемые вопросы
Могу ли я вернуться в режим Legacy после перехода на UEFI?
Да, вы можете вернуть настройки, выполнив те же действия, но вместо этого переключившись с UEFI на Legacy.
Потеряю ли я свои данные при смене режима BIOS?
Вы не должны потерять какие-либо данные, но всегда лучше сделать резервную копию файлов перед внесением изменений.
Нужно ли переустанавливать Windows после перехода на UEFI?
Обычно нет. Однако, если система не распознает вашу установку Windows, вам может потребоваться ее переустановка.
В чем разница между Legacy и UEFI?
UEFI — это более современный интерфейс прошивки с более быстрой загрузкой и улучшенными функциями безопасности по сравнению с устаревшим BIOS.
Как узнать, поддерживает ли моя система UEFI?
Проверьте наличие поддержки UEFI в руководстве к материнской плате или на веб-сайте производителя.
Краткое содержание
- Резервное копирование данных: Убедитесь, что все важные файлы сохранены.
- Доступ к настройкам BIOS: Перезагрузите и нажмите соответствующую клавишу.
- Перейдите к параметрам загрузки.: Найдите настройки порядка загрузки.
- Изменение с Legacy на UEFI: Переключите настройку.
- Сохранить и выйти: Сохраните изменения и перезапустите.
- Загрузите Windows: Система загрузится с новыми настройками.
Заключение
Изменение режима BIOS с Legacy на UEFI в Windows 10 — отличный способ повысить производительность и безопасность вашего компьютера. Хотя это может показаться немного техничным, выполнение этих простых шагов сделает процесс легким. Всегда помните о резервном копировании данных перед погружением в настройки BIOS; это как пристегнуть ремень безопасности перед поездкой.
С UEFI вы вступаете в будущее вычислений. Вы получите более быструю загрузку, лучшую совместимость с оборудованием и улучшенные функции безопасности. Если вы столкнетесь с какими-либо проблемами, обратитесь к руководству по материнской плате или обратитесь за помощью в Интернете.
Теперь вперед и сделайте переключение. Ваш компьютер будет вам благодарен за это. Если вы хотите узнать больше о настройках BIOS и их влиянии на производительность системы, в сети доступно множество ресурсов. Погрузитесь и продолжайте исследовать!
Программы для Windows, мобильные приложения, игры - ВСЁ БЕСПЛАТНО, в нашем закрытом телеграмм канале - Подписывайтесь:)