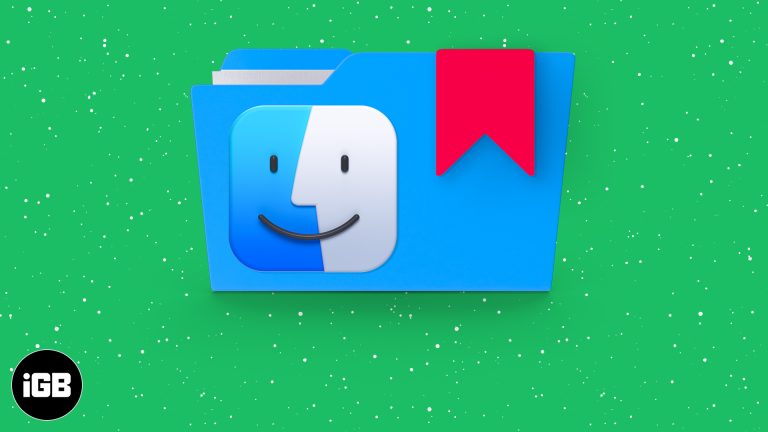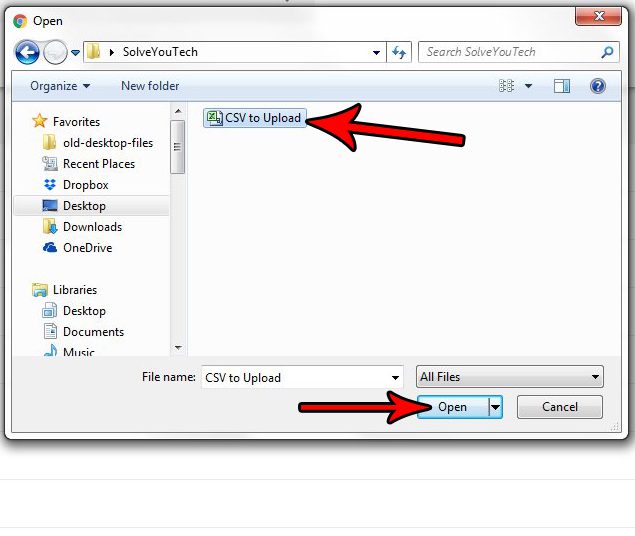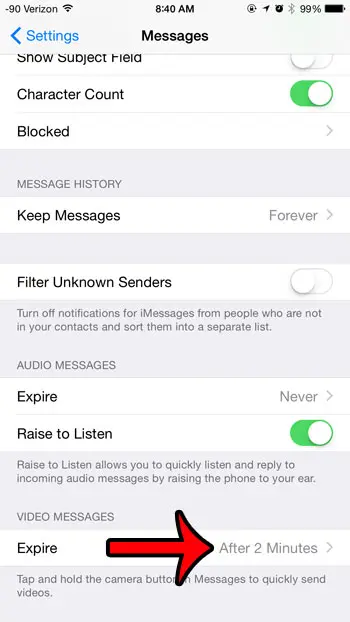Как изменить режим электропитания в Windows 11: пошаговое руководство
Изменение режима питания в Windows 11 может помочь оптимизировать производительность вашего устройства или время автономной работы. Для этого вы получите доступ к настройкам питания и аккумулятора и сможете выбирать между различными режимами питания. Хотите, чтобы ваш ноутбук прослужил дольше или работал быстрее? Давайте углубимся в пошаговое руководство.
Как изменить режим питания в Windows 11
Изменение режима питания в Windows 11 позволит вам либо сэкономить энергию и продлить срок службы батареи, либо повысить производительность. Выполните следующие действия, чтобы легко переключаться между режимами питания.
Шаг 1. Откройте меню «Пуск».
Нажмите кнопку «Пуск» в левом нижнем углу экрана.
Меню «Пуск» — это доступ ко всем настройкам и приложениям на вашем устройстве. Это синий квадрат с логотипом Windows.
Программы для Windows, мобильные приложения, игры - ВСЁ БЕСПЛАТНО, в нашем закрытом телеграмм канале - Подписывайтесь:)
Шаг 2. Доступ к настройкам
Выберите значок шестеренки, чтобы открыть приложение «Настройки».
Значок шестеренки символизирует меню «Настройки», где вы можете настроить большинство аспектов Windows 11.
Шаг 3. Перейдите в систему.
Нажмите на опцию «Система» на левой боковой панели.
Системные настройки включают параметры дисплея, звука, уведомлений и настроек питания и аккумулятора.
Шаг 4. Откройте настройки питания и батареи.
Прокрутите вниз и нажмите «Питание и аккумулятор».
Вы найдете эту опцию в настройках системы. Он охватывает все, что связано с энергопотреблением и использованием батареи.
Шаг 5. Выберите режим мощности
В раскрывающемся списке «Режим питания» выберите «Наилучшая энергоэффективность», «Сбалансированный» или «Наилучшая производительность».
Каждый режим служит своей цели. «Наилучшая энергоэффективность» экономит большую часть заряда батареи, «Сбалансированный» предлагает сочетание, а «Лучшая производительность» обеспечивает максимальную скорость и мощность.
После выполнения этих действий производительность вашего устройства или расход заряда батареи будут регулироваться в соответствии с выбранным режимом питания. Это означает, что вы можете либо продлить срок службы аккумулятора, либо повысить скорость отклика вашего устройства.
Советы по изменению режима питания в Windows 11
- Знайте свои потребности: Если вы путешествуете, вариант «Наилучшая энергоэффективность» идеален. Для игр вам подойдет «Лучшая производительность».
- Сбалансированный режим: обычно этого достаточно для повседневных задач, таких как просмотр страниц и обработка текста.
- Мониторинг состояния батареи: регулярно проверяйте состояние аккумулятора в настройках питания и аккумулятора.
- Индивидуальные планы: Создавайте собственные планы электропитания для конкретных нужд с помощью «Дополнительных настроек электропитания».
- Настройки сна: отрегулируйте настройки сна в разделе «Питание и аккумулятор» для дополнительной экономии энергии, когда устройство не используется.
Часто задаваемые вопросы
Как быстро получить доступ к настройкам питания и аккумулятора?
Вы можете использовать строку поиска на панели задач. Введите «Питание и аккумулятор» и выберите его из результатов.
В чем разница между режимами мощности?
«Наилучшая энергоэффективность» позволяет экономить больше всего заряда батареи, «Сбалансированный» обеспечивает сочетание производительности и времени автономной работы, а «Наилучшая производительность» обеспечивает максимальную скорость и мощность.
Могу ли я создавать собственные планы электропитания?
Да, вы можете создавать собственные планы электропитания, перейдя в раздел «Дополнительные настройки питания» в меню «Питание и аккумулятор».
Почему моя батарея быстро разряжается в режиме максимальной производительности?
В режиме «Наилучшая производительность» используется больше энергии для увеличения скорости и времени отклика, что может ускорить разрядку аккумулятора.
Есть ли ярлык для изменения режимов питания?
В настоящее время вам необходимо пройти через меню «Настройки», чтобы изменить режимы питания. Прямого пути нет.
Краткое описание шагов
- Откройте меню «Пуск».
- Доступ к настройкам.
- Перейдите в Система.
- Откройте настройки питания и аккумулятора.
- Выберите режим мощности.
Заключение
Изменение режима питания в Windows 11 — это удобный способ оптимизировать ваше устройство в зависимости от того, что вы делаете. Независимо от того, пытаетесь ли вы максимально использовать заряд аккумулятора во время длительного перелета или вам нужна максимальная производительность, которую вы можете получить во время игр, в Windows 11 есть режим питания для вас.
Не забудьте изучить настройки питания и аккумулятора, чтобы узнать, что еще можно настроить. Если вы хотите узнать больше о Windows 11 и о том, как максимально эффективно использовать свое устройство, следите за дополнительной литературой и ресурсами. Переключение режимов мощности — это только начало; Освоение этих настроек может сделать вашу работу более плавной и эффективной.
Программы для Windows, мобильные приложения, игры - ВСЁ БЕСПЛАТНО, в нашем закрытом телеграмм канале - Подписывайтесь:)