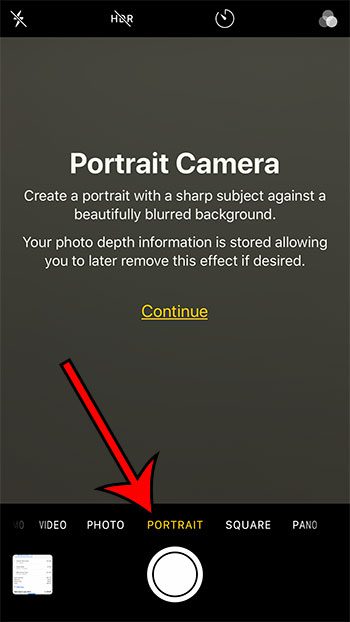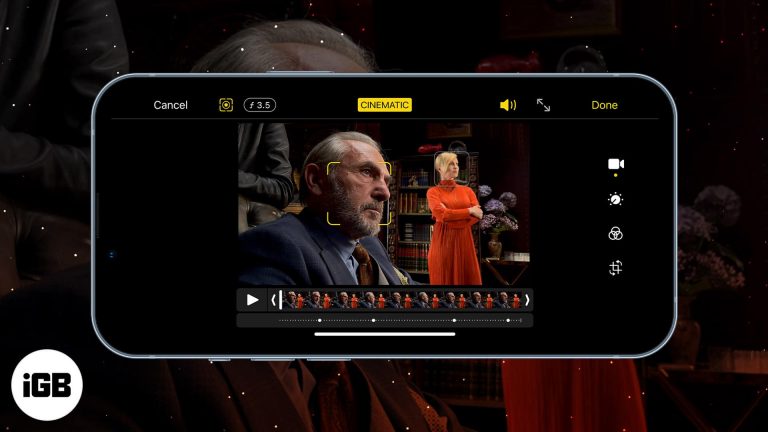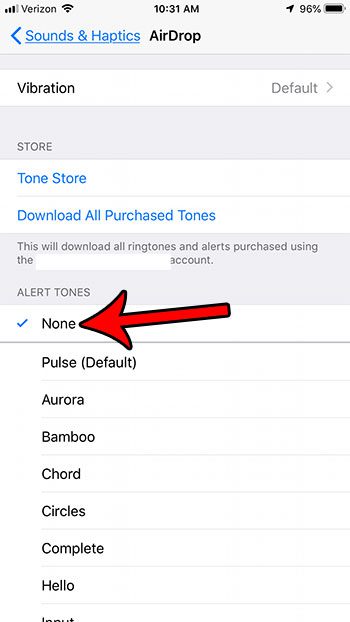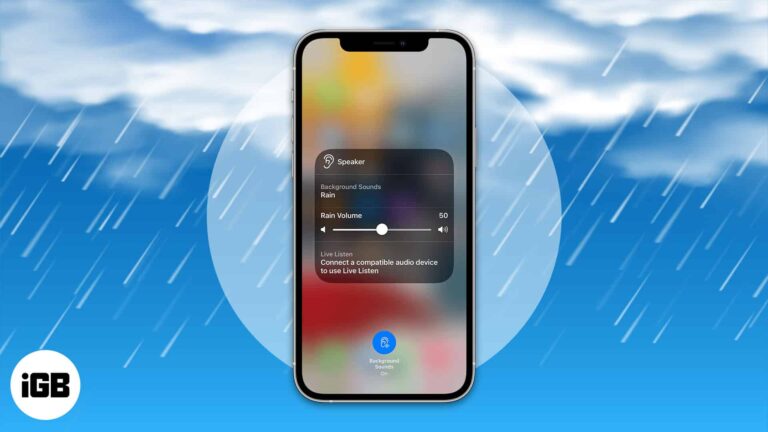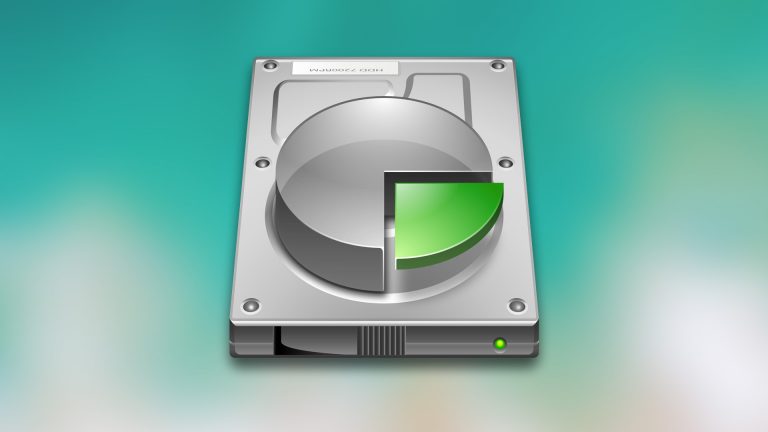Как изменить ширину нескольких столбцов в Google Sheets
Настройка размера столбцов и строк в приложении для работы с электронными таблицами, таком как Google Sheets, помогает облегчить чтение данных.
Но когда вам нужно знать, как изменить размер нескольких ячеек в Google Таблицах, вы можете столкнуться с трудностями при достижении своей цели.
К счастью, есть способ выбрать несколько диапазонов, таких как столбцы или строки, и одновременно настроить их ширину или высоту.
Как изменить размер нескольких ячеек в Google Sheets
- Откройте файл Таблиц.
- Удерживайте Ctrl клавишу и щелкните каждую букву столбца, чтобы изменить размер.
- Нажмите на правую границу выбранной буквы столбца и перетащите ее влево или вправо.
Наша статья продолжается ниже дополнительной информацией о том, как изменить размер нескольких ячеек в Google Sheets, включая изображения для этих шагов.
Программы для Windows, мобильные приложения, игры - ВСЁ БЕСПЛАТНО, в нашем закрытом телеграмм канале - Подписывайтесь:)
У вас есть файл Excel, в котором вы хотите, чтобы ваши ячейки были одинаковой ширины? Наше руководство по созданию всех столбцов одинаковой ширины в Excel может показать вам, как это сделать.
Размеры столбцов в вашей электронной таблице Google Sheets стали непослушными?
Или данные становятся трудными для чтения, потому что им мешают другие столбцы?
Тогда изменение размера этих столбцов, безусловно, то, что вы захотите сделать. Но индивидуальное изменение размера нескольких столбцов может немного раздражать, особенно при работе с большим листом.
К счастью, Google Таблицы позволяют одновременно изменять ширину нескольких столбцов.
Этого можно добиться, выбрав столбцы, размер которых вы хотите изменить, а затем вручную отрегулировав ширину одного из этих выбранных столбцов. Размер всех остальных выбранных столбцов также изменится в соответствии с вашими настройками.
Нужно объединить несколько ячеек в одну? Узнайте, как объединить ячейки в Google Таблицах и добиться желаемого результата.
Одновременное изменение ширины нескольких столбцов в Google Таблицах (руководство с картинками)
Шаги, описанные в этой статье, покажут вам, как быстро изменить ширину нескольких столбцов в электронной таблице Google Sheets.
Вы сможете выбрать отдельные столбцы, которые вы хотели бы сделать одного размера, или вы можете выбрать все столбцы в электронной таблице сразу.
Шаг 1. Перейдите на свой Google Диск по адресу и дважды щелкните файл Sheets, содержащий столбцы, размер которых вы хотите изменить.
Шаг 2: Нажмите кнопку над строкой 1 и слева от столбца A, чтобы выбрать всю электронную таблицу.
В качестве альтернативы вы можете удерживать Ctrl на клавиатуре и щелкните букву столбца для каждого столбца, размер которого вы хотите сделать одинаковым.
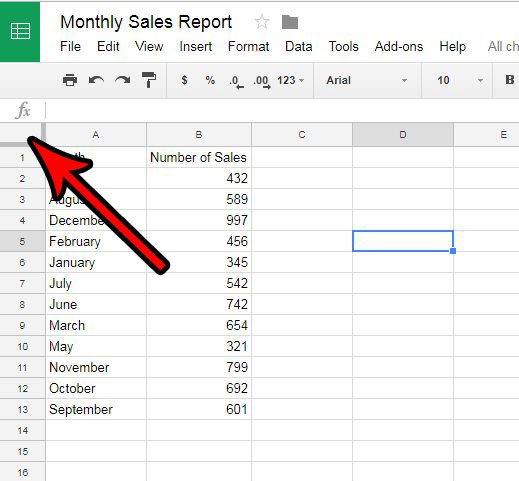
Шаг 3: Нажмите на правую границу одного из выбранных столбцов, затем перетащите эту границу влево или вправо, пока она не станет нужного размера.
Размер остальных выбранных столбцов также изменится до этого размера после того, как вы отпустите кнопку мыши.
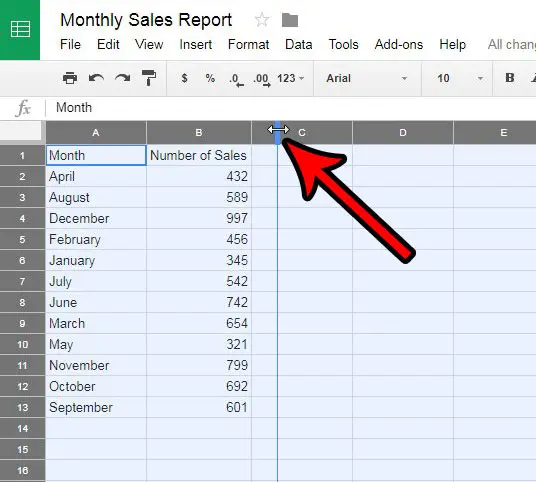
Теперь, когда вы знаете, как изменить размер нескольких ячеек в Google Sheets, вы сможете использовать этот же метод всякий раз, когда вы хотите изменить размер более одной строки или столбца одновременно в Sheets.
Если вы также работаете с Microsoft Excel, вам следует ознакомиться с нашим руководством по автоподгонке всех столбцов в Excel, чтобы узнать, как легко изменить размер столбцов.
Выше мы упомянули, как выделить весь лист и как выделить отдельные столбцы по одному. Но вы также можете щелкнуть букву столбца, удерживать нажатой клавишу Shift, а затем щелкнуть букву другого столбца, чтобы выбрать все столбцы между двумя вариантами выбора.
В качестве альтернативы вы можете изменить размер нескольких выбранных столбцов в Google Таблицах, щелкнув правой кнопкой мыши один из выбранных столбцов и выбрав Изменить размер столбцов вариант. Там вы сможете указать точную ширину в пикселях для каждого из выбранных столбцов.
В контекстном меню, которое появляется при этом, есть параметры для других вещей, таких как скрытие столбцов, удаление столбцов, добавление столбцов и многое другое. Это может быть очень полезным способом быстро внести коррективы в свой лист, что может быть утомительно делать другими способами.
Вы работаете над файлом Google Sheets совместно с несколькими людьми, и в текущей версии файла много ошибок или проблем? Узнайте, как восстановить предыдущую версию в Таблицах, чтобы вы могли работать с документом из предыдущего момента времени, когда он работал правильно или содержал правильные данные.
Продолжить чтение
Связанный
Программы для Windows, мобильные приложения, игры - ВСЁ БЕСПЛАТНО, в нашем закрытом телеграмм канале - Подписывайтесь:)