Как изменить шрифт номеров страниц в Word
Если вы изменили шрифт в документе Microsoft Word, вы, вероятно, выделили текст, который хотите изменить, а затем выбрали шрифт, размер шрифта или цвет шрифта, которые хотели использовать. Возможно, вы даже пробовали использовать курсивные шрифты в Word, чтобы понять, хотите ли вы этого. Этот метод будет работать для большинства изменений форматирования, которые вы хотите использовать в Microsoft Word.
Фактически, вы часто можете изменить шрифт номеров страниц в Word, просто выбрав один из номеров страниц в документе, а затем используя параметры в разделе «Шрифт» на ленте, чтобы создать нужный формат.
Но если это не работает для вас, возможно, пришло время ознакомиться со стилями в Microsoft Word. Это предопределенные, настраиваемые группы параметров форматирования, которые можно применить к выделенному фрагменту.
В этом руководстве показано, как найти и изменить стиль номера страницы в документе Microsoft Word, а затем применить его к номерам страниц в документе.
Программы для Windows, мобильные приложения, игры - ВСЁ БЕСПЛАТНО, в нашем закрытом телеграмм канале - Подписывайтесь:)
Как изменить шрифт номеров страниц в Microsoft Word
- Откройте документ.
- Нажмите на Дом вкладка
- Нажмите на Управление стилями кнопку в окне стилей.
- Выбирать Номер страницы из списка.
- Нажмите Изменить.
- Измените шрифт.
- Проверить Добавить в стили окно галереи, затем нажмите ХОРОШО.
- Выберите номер страницы в документе, затем нажмите кнопку Номер страницы стиль.
Наша статья продолжается ниже дополнительной информацией об изменении шрифта номеров страниц в Microsoft Word, включая изображения этих шагов.
Дело дня
Последнее обновление 19 июля 2023 г. / Партнерские ссылки / Изображения из Amazon Product Advertising API
| Как партнер Amazon, я зарабатываю на соответствующих покупках.
Если вы когда-нибудь задавались вопросом, как изменить форматирование данных вашей электронной таблицы, то наш метод преобразования текста в число Excel может быть тем, что вы ищете.
Форматирование номеров страниц в Word (руководство с картинками)
Действия, описанные в этой статье, были выполнены в Microsoft Word для Office 365, но они будут работать и в большинстве других версий Word.
Шаг 1: Откройте документ, содержащий номера страниц, которые вы хотите изменить.
Шаг 2: Выберите Дом вкладку в верхней части окна.
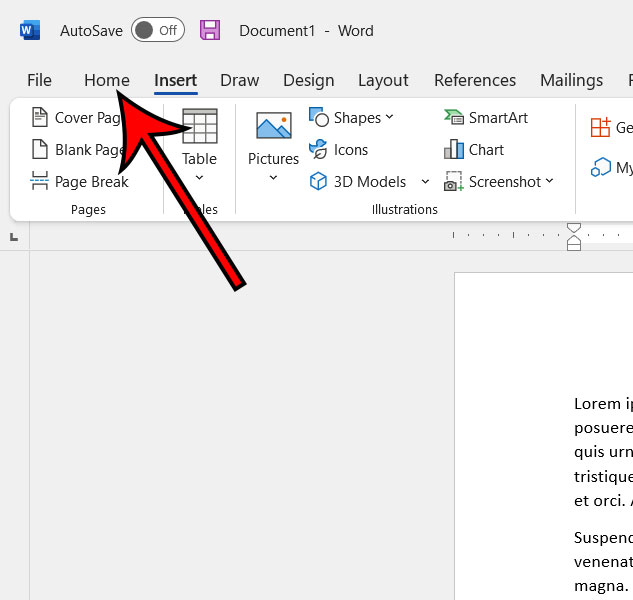
Шаг 3: Нажмите на Стили кнопку в правом нижнем углу Стили группа в ленте.
Это маленькая кнопка, которая выглядит как квадрат с диагональной стрелкой, направленной в правый нижний угол.
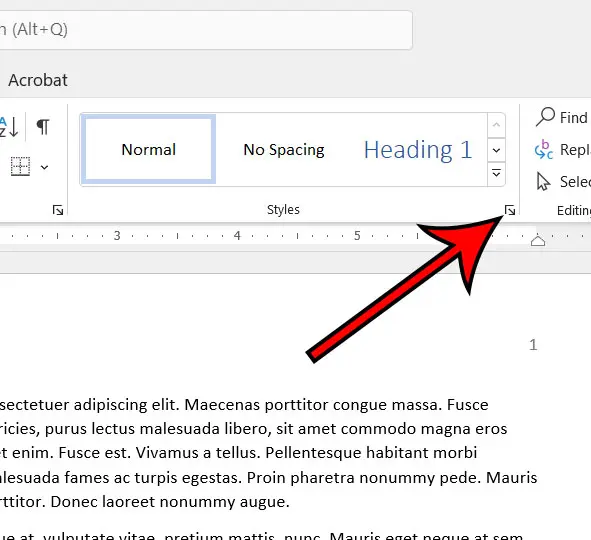
Шаг 4: Нажмите на Управление стилями кнопка в нижней части Стили окно.
Это кнопка, которая выглядит как заглавная буква А с галочкой.
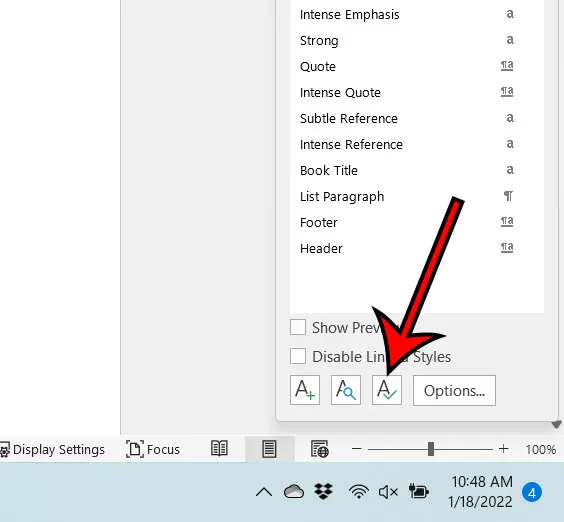
Шаг 5: Выберите Номер страницы вариант из списка.
Возможно, вам придется изменить порядок сортировки на «Алфавитный», чтобы его было легче найти.
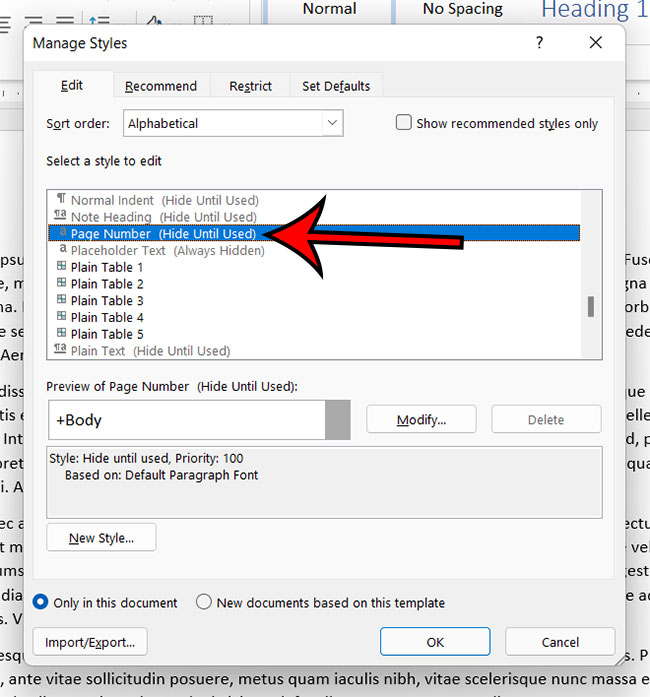
Шаг 6: Нажмите кнопку Изменить кнопка в центре окна, справа от Номер страницы предварительный просмотр.
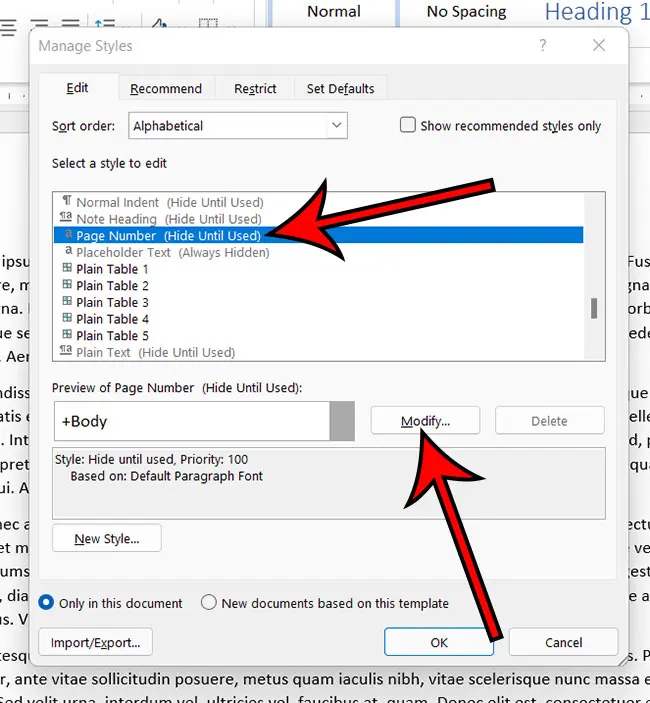
Шаг 7: Измените шрифт в Форматирование раздел Изменить стиль окно.
Нет, вы также можете изменить размер и цвет шрифта, а также применить жирный шрифт, курсив или подчеркивание к стилю.
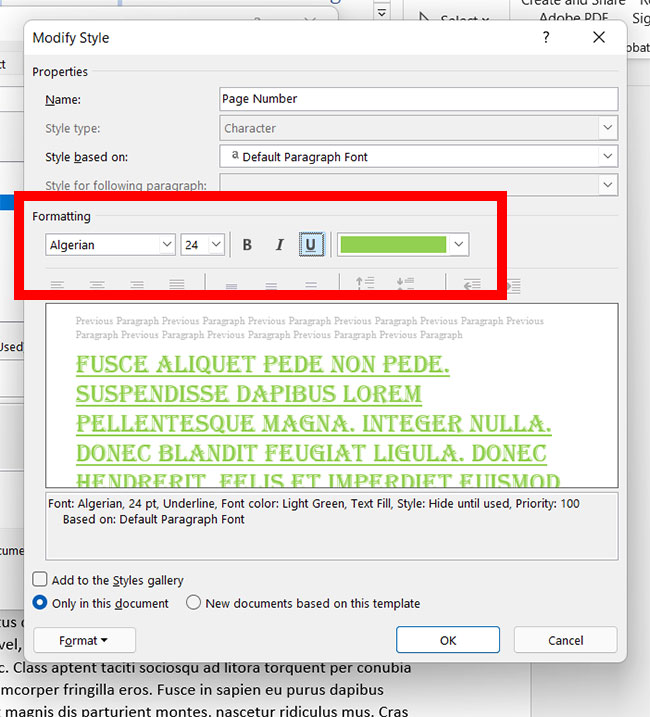
Шаг 8: Проверьте Добавить в стили Галерея в левом нижнем углу окна, затем щелкните значок ХОРОШО кнопка.
Если вы хотите сохранить этот стиль доступным для будущих документов, использующих шаблон «Обычный», выберите Новые документы на основе этого шаблона вариант.
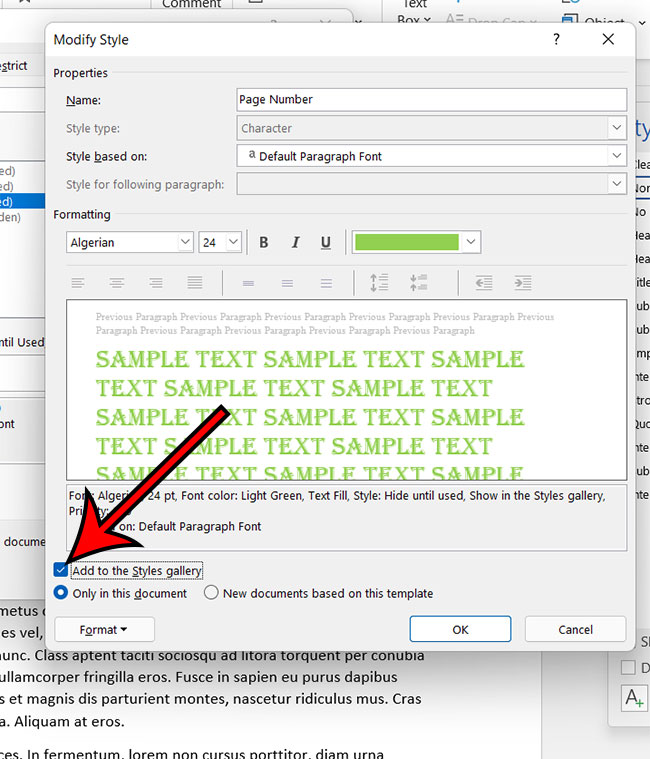
Шаг 9: Выберите номер страницы в документе (или вставьте его, если вы еще этого не сделали), затем нажмите кнопку Номер страницыр вариант из Стили окно.
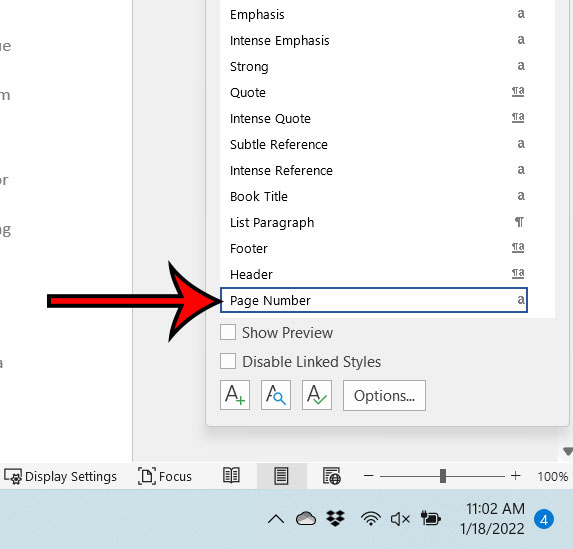
Вы можете продолжить ниже для дополнительного обсуждения использования стилей для форматирования номеров страниц в документе Microsoft Word.
Дополнительная информация о том, как изменить шрифт номеров страниц с помощью стилей в Word
Хотя в приведенной выше статье мы сосредоточились в первую очередь на стиле номеров страниц как на способе настройки внешнего вида номеров страниц, вы также можете форматировать номера страниц так же, как вы форматируете большинство другого текста в документе.
Вы можете сделать это, выбрав номера страниц в верхнем или нижнем колонтитуле, щелкнув вкладку «Главная», а затем используя параметры в разделе «Шрифт», чтобы изменить внешний вид номеров страниц.
Это позволяет вам делать такие вещи, как изменение размера шрифта номеров страниц или изменение цвета номеров страниц в документе Word.
Когда вы изменяете стиль номеров страниц в Microsoft Word, у вас есть возможность сохранить этот стиль в текущем шаблоне. Если вы не используете пользовательский шаблон, то, скорее всего, вы используете «Обычный» шаблон. Если вы решите сохранить стиль в текущем шаблоне, у вас будет доступ к нему для будущих документов, чтобы вы могли использовать стиль номеров страниц, который вы только что изменили.
Если вы добавили номера страниц из меню «Вставка», вы можете вернуться в это место, щелкнуть раскрывающееся меню «Номера страниц» и выбрать «Форматировать номера страниц». Здесь вы можете делать такие вещи, как изменение числового формата, включать номера глав и настраивать порядок нумерации страниц по всему документу. Вы также можете удалить номера страниц из раскрывающегося меню «Номера страниц».
Другой способ открыть меню стилей — нажать Ctrl + Alt + Shift + S на вашей клавиатуре. Это сочетание клавиш для меню «Стили» может быть удобно, если вы регулярно меняете стили.
Заключение
В приведенных выше шагах обсуждается изменение стиля страницы, связанного с номерами страниц в документе. Работа со стилями — это эффективный способ сохранить определенные элементы в документе с использованием одного и того же стиля, чтобы при создании документа все выглядело единообразно.
Хотя процесс создания стиля номеров страниц может занять немного больше времени в первый раз, на самом деле он довольно быстрый, если вы решите сохранить стиль в шаблоне документа. Вам просто нужно выбрать номер страницы в будущем, а затем щелкнуть стиль «Номер страницы» в разделе «Стили» на вкладке «Главная».
Поэтому, если вы не можете форматировать номера страниц так же, как вы форматируете текст документа, то метод стилей, описанный в этой статье, может стать хорошим решением.
Дополнительные источники
Программы для Windows, мобильные приложения, игры - ВСЁ БЕСПЛАТНО, в нашем закрытом телеграмм канале - Подписывайтесь:)
