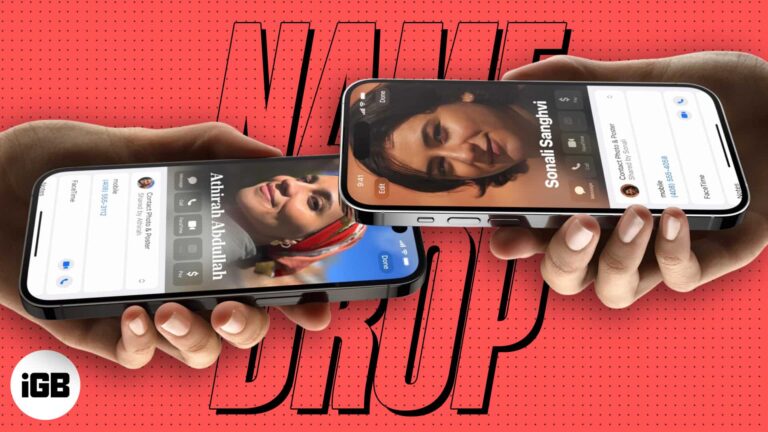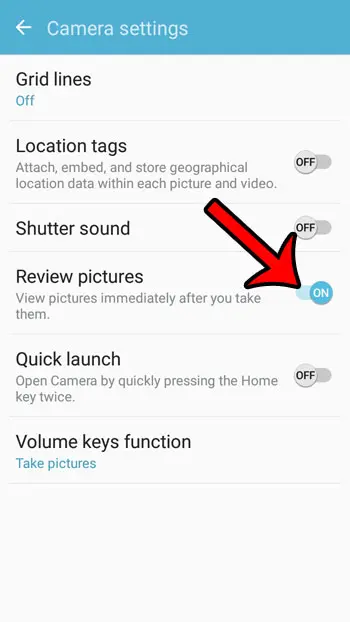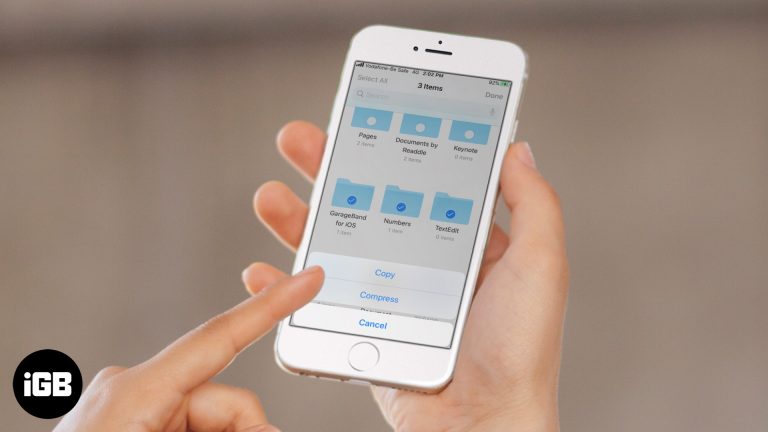Как изменить шрифт в Windows 11: пошаговое руководство для начинающих
Изменение шрифта в Windows 11 довольно просто, если вы знаете, где искать. Изменив несколько настроек или настроив системный реестр, вы можете придать своему ПК свежий вид с помощью предпочитаемого вами шрифта. Это руководство проведет вас через шаги по настройке системного шрифта в Windows 11.
Как изменить шрифт в Windows 11
Чтобы придать вашему компьютеру Windows 11 новый вид с другим системным шрифтом, выполните следующие действия. Мы будем изменять файл реестра, поэтому крайне важно соблюдать осторожность, чтобы избежать каких-либо неудач.
Шаг 1: Откройте Блокнот.
Сначала откройте Блокнот из меню «Пуск» или с помощью поиска.
Блокнот — это простой текстовый редактор, который предустановлен в вашей системе Windows 11. Вы будете использовать его для создания файла реестра, который изменит системный шрифт.
Программы для Windows, мобильные приложения, игры - ВСЁ БЕСПЛАТНО, в нашем закрытом телеграмм канале - Подписывайтесь:)
Шаг 2: Скопируйте и вставьте код
Скопируйте и вставьте следующий код в Блокнот:
Редактор реестра Windows версии 5.00 (HKEY_LOCAL_MACHINESOFTWAREMicrosoftWindows NTCurrentVersionFonts) “Segoe UI (TrueType)”=”” (HKEY_LOCAL_MACHINESOFTWAREMicrosoftWindows NTCurrentVersionFontSubstitutes) “Segoe UI”=”YourFontName”
Замените «YourFontName» на имя шрифта, который вы хотите использовать. Убедитесь, что шрифт уже установлен в вашей системе.
Шаг 3: Сохраните файл.
Сохраните файл Блокнота с расширением .reg, например «ChangeFont.reg».
При сохранении в поле «Тип файла» выберите «Все файлы», чтобы файл не сохранялся как файл .txt.
Шаг 4: Запустите файл
Дважды щелкните файл .reg, который вы только что сохранили, чтобы запустить его. При появлении запроса нажмите «Да», чтобы разрешить изменения, а затем нажмите «ОК».
Ваша система выдаст предупреждение User Account Control (UAC). Это нормально, так как вы изменяете реестр.
Шаг 5: Перезагрузите компьютер.
Перезагрузите компьютер, чтобы изменения вступили в силу.
После перезагрузки ваш новый системный шрифт должен быть активен. Если он не появился сразу, дважды проверьте файл реестра на наличие ошибок.
После выполнения этих шагов ваша система Windows 11 должна отображать новый шрифт, который вы выбрали. Если вы хотите отменить изменения, вы можете восстановить исходные настройки, используя похожую настройку реестра.
Советы по изменению шрифта в Windows 11
- Сделайте резервную копию реестра: Перед внесением любых изменений всегда создавайте резервную копию реестра, чтобы избежать возможных проблем.
- Выберите читаемый шрифт: Выберите четкий и удобный для чтения шрифт, чтобы не напрягать глаза.
- Используйте проверенные шрифты: Чтобы свести к минимуму проблемы совместимости, используйте общеизвестные и широко используемые шрифты.
- Тест перед применением: Протестируйте новые шрифты, сначала изменив их в определенном приложении, чтобы увидеть, как они выглядят.
- Легко отменить изменения: Сохраните резервную копию реестра или файл реестра шрифтов по умолчанию, чтобы при необходимости отменить любые изменения.
Часто задаваемые вопросы
Можно ли использовать любой шрифт для изменения системного шрифта в Windows 11?
Да, но для работы шрифт должен быть установлен в вашей системе.
Как вернуть системный шрифт к шрифту Windows 11 по умолчанию?
Вы можете создать еще один файл .reg с настройками по умолчанию или восстановить реестр из резервной копии.
Повлияет ли изменение системного шрифта на все приложения?
Большинство системных шрифтов изменятся во встроенных приложениях и меню Windows, но некоторые сторонние приложения могут не пострадать.
Безопасно ли изменять реестр, чтобы изменить системный шрифт?
Это безопасно, если вы внимательно следуете инструкциям и заранее сделаете резервную копию реестра.
Можно ли изменить системный шрифт, не изменяя реестр?
В настоящее время наиболее надежным способом изменения системного шрифта в Windows 11 является изменение реестра.
Краткое содержание
- Откройте Блокнот.
- Скопируйте и вставьте код.
- Сохраните файл с расширением .reg.
- Запустите файл.
- Перезагрузите компьютер.
Заключение
Изменение шрифта в Windows 11 может придать вашему компьютеру новый, персонализированный вид. Хотя этот процесс подразумевает изменение системного реестра, он достаточно прост при наличии правильных инструкций. Просто не забудьте сделать резервную копию реестра перед внесением любых изменений и выбрать читаемый и надежный шрифт.
Настройка — один из многих способов сделать свой технический опыт приятным и уникальным. Если вы готовы к переменам, почему бы не начать со шрифта? Придайте вашему Windows 11 свежий вид сегодня и изучите другие возможности настройки, чтобы сделать среду рабочего стола по-настоящему вашей. А если вы жаждете новых советов и приемов, продолжайте изучать, и вскоре вы станете гуру настройки Windows 11!
Программы для Windows, мобильные приложения, игры - ВСЁ БЕСПЛАТНО, в нашем закрытом телеграмм канале - Подписывайтесь:)