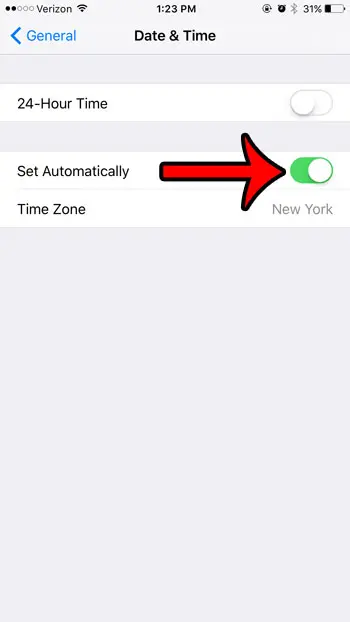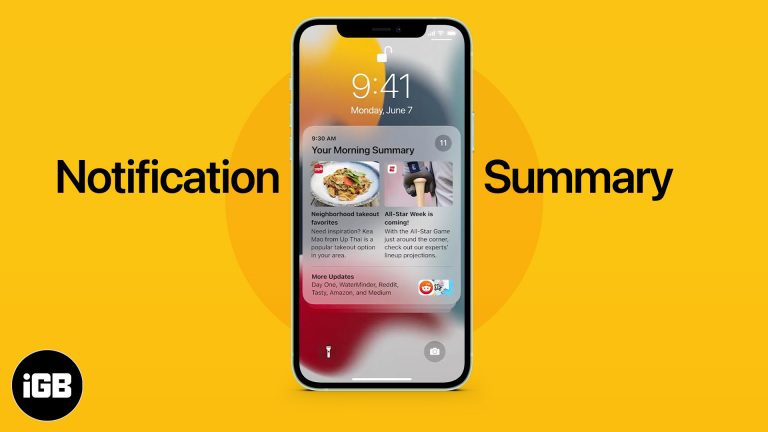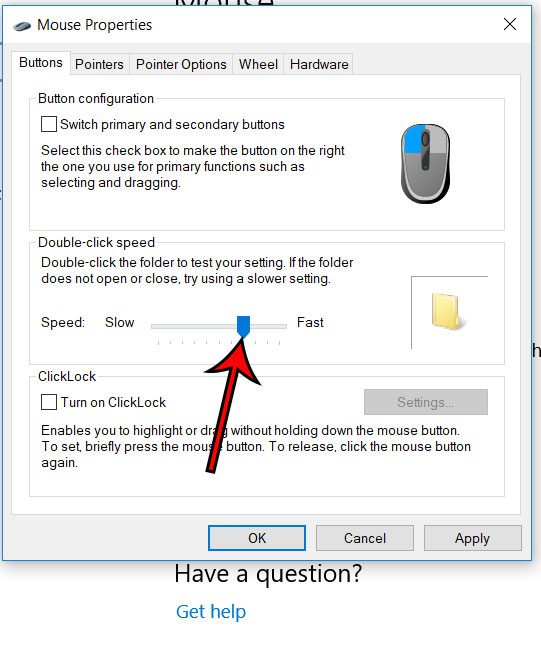Как изменить скорость мыши в Windows 11: пошаговое руководство
Изменение скорости мыши в Windows 11 — простая задача, которая сделает навигацию по компьютеру намного более плавной. Регулируя скорость мыши, вы можете заставить курсор двигаться по экрану быстрее или медленнее. Это особенно полезно для геймеров или тех, кто проводит много времени за компьютером. Вот краткий обзор: перейдите в меню «Настройки», найдите раздел «Устройства», выберите «Мышь» и настройте скорость курсора по своему вкусу. Легко, правда?
Как изменить скорость мыши в Windows 11
Настроить скорость мыши в Windows 11 просто. Следующие шаги проведут вас через процесс, который позволит вам заставить курсор мыши двигаться с комфортной для вас скоростью.
Шаг 1: Откройте меню настроек.
Нажмите кнопку «Пуск» или клавишу Windows, затем выберите значок шестеренки, чтобы открыть «Параметры».
Открытие меню «Настройки» — это своего рода шлюз для настройки вашего ПК. Здесь вы можете настроить практически все, включая настройки мыши.
Программы для Windows, мобильные приложения, игры - ВСЁ БЕСПЛАТНО, в нашем закрытом телеграмм канале - Подписывайтесь:)
Шаг 2: Перейдите в раздел «Устройства».
В окне «Настройки» выберите «Устройства».
Раздел «Устройства» — это ваш путь ко всему, что связано с периферией. Отсюда вы можете управлять принтерами, устройствами Bluetooth и, конечно же, мышью.
Шаг 3: Выберите мышь
На левой боковой панели нажмите «Мышь».
Это откроет все настройки, связанные с мышью, которые вы можете настроить. Это как зайти в магазин по настройке мышей.
Шаг 4: Отрегулируйте скорость курсора
Для изменения скорости мыши используйте ползунок под надписью «Скорость курсора».
Ползунок дает вам визуальный и интерактивный способ установить, насколько быстро или медленно должна двигаться ваша мышь. Сдвиньте его вправо для более высокой скорости или влево для более низкой скорости.
Шаг 5: Проверьте скорость
Подвигайте мышью, чтобы проверить, удобна ли для вас скорость.
Тестирование скорости гарантирует, что вы настроили ее правильно. Вы всегда можете вернуться и настроить ее, пока не почувствуете себя идеально.
После настройки скорости мыши вы заметите, что курсор движется по экрану быстрее или медленнее. Это сделает навигацию по приложениям, файлам и веб-страницам гораздо более плавной.
Советы по изменению скорости мыши в Windows 11
- Найдите свою зону комфорта: Не устанавливайте скорость просто на самую высокую или самую низкую настройку. Найдите скорость, которая будет комфортна для вашего ежедневного использования.
- Игровые соображения: Если вы геймер, вам может понадобиться тонкая настройка скорости мыши для разных игр. Некоторые игры даже имеют свои собственные настройки мыши.
- Доступность: Если у вас проблемы с мелкой моторикой, более медленная скорость мыши может помочь точнее нажимать.
- Двойные мониторы: Если вы используете несколько мониторов, установка более высокой скорости мыши может помочь вам более эффективно перемещаться между экранами.
- Помните, это можно регулировать: Не беспокойтесь о том, что с первого раза все получится идеально. Вы всегда можете вернуться и отрегулировать скорость по мере необходимости.
Часто задаваемые вопросы
Почему курсор мыши движется слишком быстро или слишком медленно?
Возможно, вы установили слишком высокую или слишком низкую скорость курсора. Отрегулируйте ползунок в настройках мыши, чтобы найти удобную для вас скорость.
Где найти настройки мыши в Windows 11?
Откройте «Настройки», перейдите в раздел «Устройства», а затем выберите «Мышь» на левой боковой панели.
Можно ли использовать сочетания клавиш для изменения скорости мыши?
Нет, для регулировки скорости мыши вам придется использовать меню «Настройки».
Повлияет ли изменение скорости мыши на мою производительность в игре?
Может. В некоторых играх есть собственные настройки мыши, но регулировка общей скорости может помочь с общей навигацией и игровым процессом.
Как часто следует регулировать скорость мыши?
Изменяйте ее так часто, как это необходимо. Если вы считаете свою текущую скорость неудобной, нет ничего плохого в том, чтобы ее подкорректировать.
Краткое содержание
- Откройте меню настроек.
- Перейдите в раздел «Устройства».
- Выберите Мышь.
- Отрегулируйте скорость курсора.
- Проверьте скорость.
Заключение
Изменение скорости мыши в Windows 11 — простой, но эффективный способ улучшить работу с компьютером. Выполнив шаги, описанные выше, вы можете легко настроить скорость в соответствии со своими потребностями. Независимо от того, являетесь ли вы геймером, профессионалом или тем, кто использует компьютер время от времени, правильная скорость мыши может иметь решающее значение.
Можете свободно экспериментировать с настройками, пока не найдете то, что вам подходит. И если вам когда-нибудь понадобится настроить его снова, вы знаете, куда идти. С помощью нескольких щелчков вы можете сделать использование вашего компьютера более плавным и эффективным. Так зачем же ждать? Погрузитесь в настройки и найдите золотую середину для скорости вашей мыши уже сегодня!
Программы для Windows, мобильные приложения, игры - ВСЁ БЕСПЛАТНО, в нашем закрытом телеграмм канале - Подписывайтесь:)