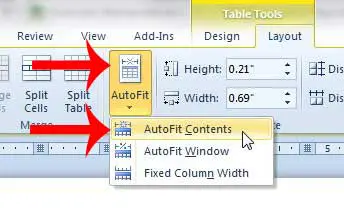Как изменить скорость соединения в Windows 11: пошаговое руководство
Изменение скорости соединения в Windows 11 подразумевает настройку параметров сетевого адаптера для оптимизации интернет-соединения. Вы получите доступ к сетевым настройкам, найдете свой адаптер и измените его скорость и параметры дуплекса. Выполните следующие действия, чтобы повысить эффективность скорости соединения.
Как изменить скорость соединения Windows 11
В этом разделе вы узнаете, как настроить параметры сетевого адаптера, чтобы изменить скорость соединения. Этот процесс может улучшить производительность вашего интернета, гарантируя правильную настройку адаптера.
Шаг 1: Откройте «Настройки».
Сначала откройте приложение «Настройки».
Для этого нажмите меню «Пуск», затем выберите значок шестеренки или воспользуйтесь сочетанием клавиш Win + I на клавиатуре.
Программы для Windows, мобильные приложения, игры - ВСЁ БЕСПЛАТНО, в нашем закрытом телеграмм канале - Подписывайтесь:)
Шаг 2: Перейдите в раздел «Сеть и Интернет».
Далее перейдите в раздел «Сеть и Интернет».
В окне настроек вы увидите различные опции на левой боковой панели. Нажмите «Сеть и Интернет», чтобы получить доступ к настройкам сети.
Шаг 3: Доступ к расширенным настройкам сети
Теперь нажмите «Дополнительные параметры сети».
Прокрутите страницу вниз, найдите и выберите «Дополнительные параметры сети», чтобы просмотреть подробную информацию о сетевых адаптерах.
Шаг 4: Откройте свойства сетевого адаптера.
Найдите активный сетевой адаптер и щелкните по нему.
Вы увидите список сетевых адаптеров. Определите тот, который вы используете (обычно он будет иметь надпись «Подключен»), затем щелкните по нему, чтобы открыть его свойства.
Шаг 5: Перейдите в настройки скорости и дуплекса.
Перейдите к настройке «Скорость и дуплекс» в свойствах адаптера.
В окне свойств перейдите на кнопку «Настроить», а в новом окне нажмите на вкладку «Дополнительно». Здесь найдите «Скорость и дуплекс» в списке свойств.
Шаг 6: Измените скорость соединения
Выберите нужную скорость из выпадающего меню.
В раскрывающемся меню «Значение» вы можете выбрать различные варианты скорости, например, 100 Мбит/с полный дуплекс, 1,0 Гбит/с полный дуплекс и т. д. Выберите тот, который лучше всего соответствует вашим потребностям.
После выполнения этих шагов ваш сетевой адаптер будет работать на выбранной скорости соединения, что потенциально улучшит производительность вашего интернет-соединения.
Советы по изменению скорости соединения Windows 11
- Выберите правильную настройку дуплекса: Полный дуплекс означает, что данные можно отправлять и получать одновременно, что часто быстрее, чем полудуплекс.
- Проверьте свой маршрутизатор: Убедитесь, что ваш маршрутизатор поддерживает скорость, которую вы устанавливаете на своем компьютере.
- Регулярно обновляйте драйверы: Устаревшие драйверы могут снизить производительность, поэтому убедитесь, что драйверы вашего сетевого адаптера обновлены.
- Тестируйте разные настройки: Если производительность вашего интернет-соединения не улучшится, попробуйте разные настройки скорости, чтобы найти наилучшую.
- Монитор производительности: Используйте инструмент проверки скорости для проверки изменений и мониторинга производительности вашей сети после корректировок.
Часто задаваемые вопросы об изменении скорости соединения Windows 11
Как узнать, какую скорость соединения выбрать?
Проверьте свой тарифный план и возможности маршрутизатора, чтобы определить наилучшую скорость соединения. Если вы сомневаетесь, выберите самый высокий доступный вариант.
Может ли изменение скорости соединения повредить мой сетевой адаптер?
Нет, изменение скорости соединения в настройках не повредит ваш сетевой адаптер. Оно просто регулирует его параметры производительности.
Почему я не вижу никаких улучшений?
Убедитесь, что ваш маршрутизатор и тарифный план поддерживают выбранную скорость. Иногда внешние факторы, такие как перегрузка сети, могут влиять на производительность.
Могу ли я вернуться к настройкам по умолчанию?
Да, вы всегда можете вернуться к настройкам скорости и дуплекса и выбрать «Автоматическое согласование», чтобы вернуться к настройкам по умолчанию.
Этот процесс аналогичен для адаптеров Wi-Fi?
Шаги похожи, но адаптеры Wi-Fi могут иметь разные настройки. Щелкните по своему адаптеру Wi-Fi и найдите похожие параметры скорости и дуплекса.
Краткое содержание
- Открыть настройки: Меню «Пуск» > «Параметры» (или Win + I).
- Перейти к Сети и Интернету: Найти на боковой панели.
- Доступ к расширенным настройкам сети: Прокрутите вниз и щелкните.
- Откройте свойства сетевого адаптера.: Щелкните по активному адаптеру.
- Перейдите в настройки скорости и дуплекса.: Настройка > вкладка «Дополнительно».
- Изменить скорость соединения: Выберите желаемую скорость из выпадающего списка.
Заключение
Изменение скорости соединения в Windows 11 может существенно повлиять на производительность вашего интернета. Выполнив шаги, описанные выше, вы можете точно настроить параметры сетевого адаптера в соответствии со своими конкретными потребностями. Независимо от того, хотите ли вы оптимизировать игровой процесс или обеспечить более плавные видеозвонки, настройка этих параметров может иметь заметное значение.
Помните, что хотя это руководство делает процесс простым, тестирование и настройка могут быть необходимы для поиска оптимальных настроек для вашей установки. Если у вас возникнут проблемы, возврат к настройкам по умолчанию или проверка спецификаций вашего оборудования может помочь решить их.
Для дальнейшего чтения рассмотрите возможность изучения статей по оптимизации сети и того, как различные сетевые настройки могут влиять на общую производительность. Удачной оптимизации!
Программы для Windows, мобильные приложения, игры - ВСЁ БЕСПЛАТНО, в нашем закрытом телеграмм канале - Подписывайтесь:)

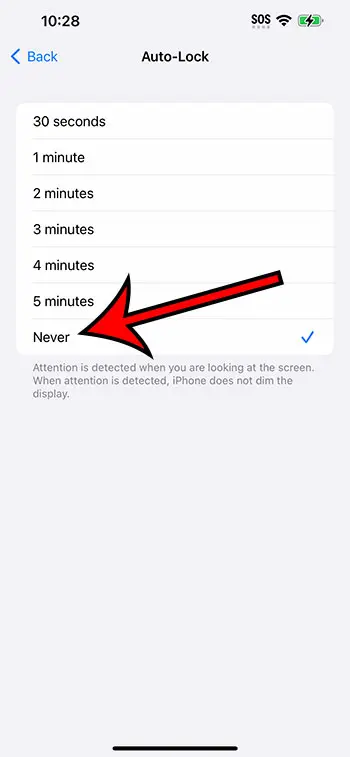
![Как запустить Mac в режиме восстановления [2020 Updated]](https://autotak.ru/wp-content/uploads/2020/10/how-to-start-your-mac-in-recovery-mode-768x432.jpg)