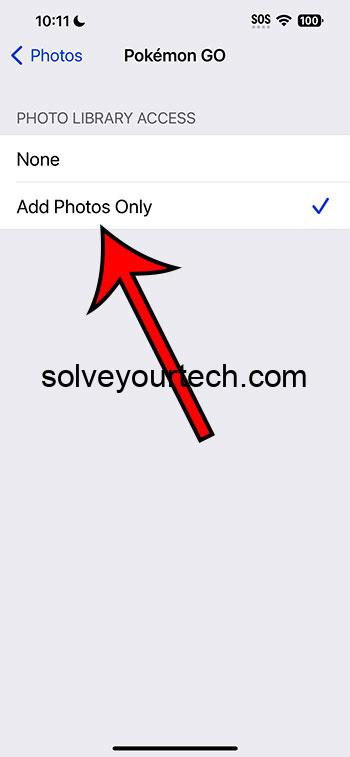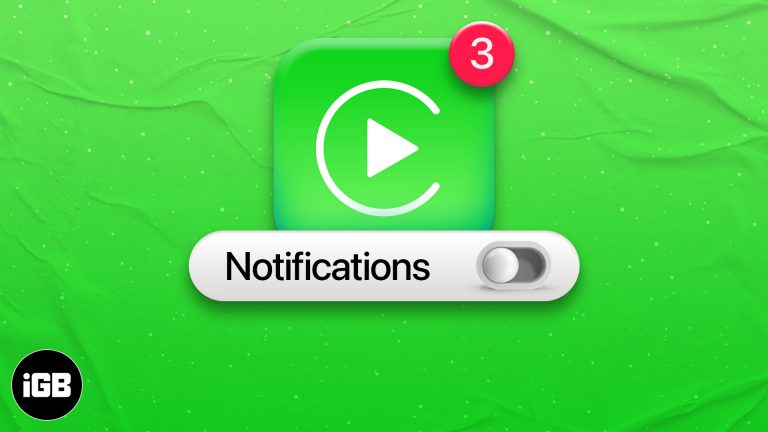Как изменить сочетания клавиш в Windows 11: подробное руководство
Изменение сочетаний клавиш в Windows 11 позволяет вам настраивать рабочий процесс, делая задачи более эффективными и подходящими для ваших личных предпочтений. Независимо от того, хотите ли вы переназначить клавиши или создать новые сочетания клавиш, это руководство проведет вас через процесс шаг за шагом, гарантируя, что вы четко поймете каждую часть.
Как изменить сочетания клавиш в Windows 11
Следующие шаги покажут вам, как изменить сочетания клавиш в Windows 11: от открытия меню настроек до настройки клавиш.
Шаг 1: Откройте «Настройки».
Сначала нажмите клавиши Windows + I, чтобы открыть меню «Настройки».
Это откроет окно «Параметры», где вы можете получить доступ к различным системным параметрам. Если вы предпочитаете, вы также можете нажать меню «Пуск» и выбрать значок шестеренки, чтобы перейти к параметрам.
Программы для Windows, мобильные приложения, игры - ВСЁ БЕСПЛАТНО, в нашем закрытом телеграмм канале - Подписывайтесь:)
Шаг 2: Перейдите в раздел «Доступность»
Далее в меню «Настройки» выберите «Специальные возможности» на левой боковой панели.
В меню «Доступность» вы найдете множество опций для настройки взаимодействия с компьютером. Сюда входят настройки для зрения, слуха и взаимодействия.
Шаг 3: Найдите настройки клавиатуры
В меню «Специальные возможности» нажмите «Клавиатура».
Здесь вы можете увидеть все параметры, связанные с настройкой клавиатуры. Это включает в себя залипание клавиш, фильтрацию клавиш и сочетания клавиш.
Шаг 4: Включите настройку сочетаний клавиш
Прокрутите страницу вниз, найдите раздел «Сочетания клавиш» и включите настройку, переключив переключатель.
После включения вы можете начать изменять существующие сочетания клавиш или создавать новые в соответствии со своими потребностями.
Шаг 5: Переназначение клавиш
Нажмите «Переназначить клавишу», чтобы открыть инструмент переназначения клавиш, где вы можете выбрать, какую клавишу вы хотите изменить и какую функцию она должна выполнять.
В этом инструменте вы увидите два раскрывающихся меню: одно для выбора клавиши, которую вы хотите изменить, а другое для назначения новой функции. Это обеспечивает высокую степень настройки.
Шаг 6: Сохраните и примените изменения.
После внесения необходимых изменений нажмите «Сохранить», а затем «Применить», чтобы убедиться, что ваши новые сочетания клавиш активны.
Изменения вступают в силу немедленно, поэтому вы можете сразу же протестировать их и убедиться, что они работают так, как ожидается.
Когда вы выполните эти шаги, ваши сочетания клавиш будут обновлены в соответствии с вашими предпочтениями. Вы должны сразу заметить разницу, поскольку задачи, которые раньше требовали нескольких шагов, теперь можно выполнить простым нажатием клавиши.
Советы по изменению сочетаний клавиш в Windows 11
- Сразу же проверяйте каждую новую комбинацию клавиш, чтобы убедиться, что она работает так, как задумано.
- Сохраните список созданных вами сочетаний клавиш, чтобы не забыть их в будущем.
- Будьте осторожны при переназначении основных клавиш, таких как Ctrl, Alt или Shift, поскольку они часто используются в нескольких сочетаниях клавиш.
- Если что-то пойдет не так, вы всегда можете сбросить настройки до значений по умолчанию.
- Используйте комбинации, которые легко запомнить и которые не конфликтуют с существующими сочетаниями клавиш.
Часто задаваемые вопросы
Могу ли я изменить любую клавишу на клавиатуре?
Да, вы можете изменить почти любую клавишу на клавиатуре с помощью настроек Windows 11 или стороннего программного обеспечения. Однако будьте осторожны с основными клавишами.
Что делать, если я хочу сбросить свои изменения?
Вы можете легко сбросить изменения, вернувшись к настройкам клавиатуры и выбрав опцию сброса.
Нужно ли мне стороннее программное обеспечение для расширенного переназначения?
Для более сложных вариантов переназначения может потребоваться стороннее программное обеспечение, например SharpKeys или AutoHotKey.
Повлияет ли изменение сочетаний клавиш на других пользователей моего компьютера?
Нет, изменения сочетаний клавиш относятся только к вашему профилю пользователя и не повлияют на других пользователей на том же устройстве.
Есть ли стандартные сочетания клавиш, которые мне не следует менять?
Да, не изменяйте широко используемые сочетания клавиш, такие как Ctrl+C для копирования и Ctrl+V для вставки, поскольку они являются стандартными во многих приложениях.
Краткое содержание
- Открыть настройки
- Перейдите в раздел «Доступность»
- Найти настройки клавиатуры
- Включить настройку сочетаний клавиш
- Переназначить клавиши
- Сохранить и применить изменения
Заключение
Изменение сочетаний клавиш в Windows 11 — отличный способ настроить работу с компьютером в соответствии со своими потребностями. Это как перестановка мебели в комнате — вы делаете ее более подходящей для своего образа жизни. Всего несколькими щелчками мыши вы можете повысить свою производительность и упростить повседневные задачи. Помните, что главное — экспериментировать и находить то, что лучше всего подходит именно вам. Не бойтесь пробовать разные конфигурации, пока не найдете идеальную. Для тех, кто хочет углубиться в детали, есть множество онлайн-ресурсов и сообществ, посвященных настройке клавиатуры. Удачной настройки!
Программы для Windows, мобильные приложения, игры - ВСЁ БЕСПЛАТНО, в нашем закрытом телеграмм канале - Подписывайтесь:)