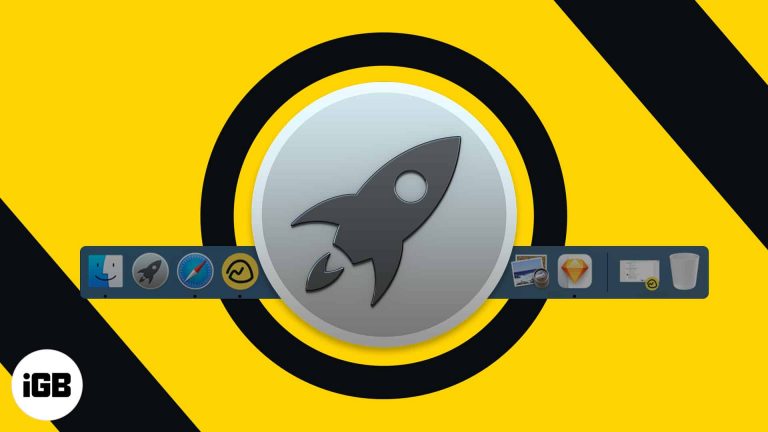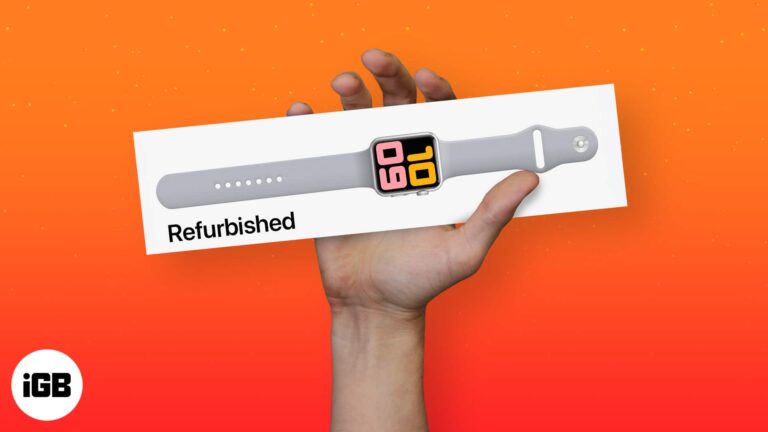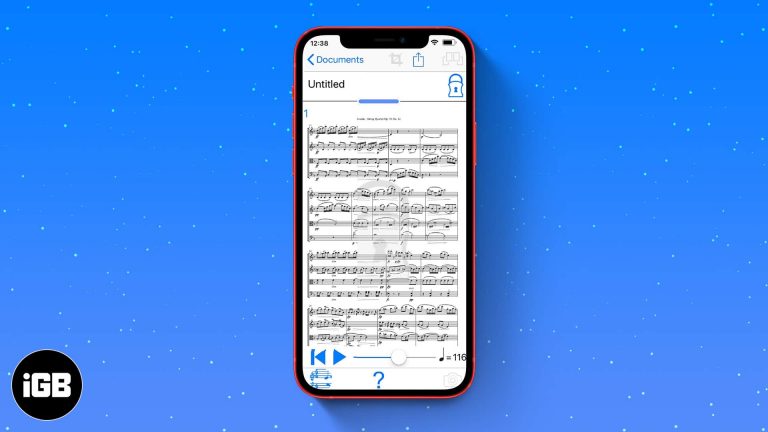Как изменить сочетания клавиш в Windows 11: пошаговое руководство по настройке
Изменение привязок клавиш в Windows 11 позволяет вам настроить сочетания клавиш для более персонализированного использования. Этот процесс включает в себя доступ к настройкам, переход к параметрам привязки клавиш и назначение новых клавиш для определенных действий. Это простая задача, которая сделает использование вашего компьютера более интуитивным и эффективным.
Пошаговое руководство: как изменить сочетания клавиш в Windows 11
В этом разделе мы покажем вам, как изменить сочетания клавиш в Windows 11. В конце вы получите сочетания клавиш, адаптированные к вашим предпочтениям.
Шаг 1. Откройте меню настроек.
Для начала вам необходимо открыть меню «Настройки».
Вы можете сделать это, нажав кнопку «Пуск» и выбрав значок шестеренки или нажав клавиши Windows + I на клавиатуре. В этом меню вы можете управлять всеми системными настройками.
Программы для Windows, мобильные приложения, игры - ВСЁ БЕСПЛАТНО, в нашем закрытом телеграмм канале - Подписывайтесь:)
Шаг 2. Перейдите к настройкам клавиатуры.
Далее перейдите в раздел «Устройства» и нажмите «Клавиатура».
В разделе «Устройства» вы управляете всеми подключенными периферийными устройствами, такими как клавиатуры, мыши и принтеры. Нажав на «Клавиатура», вы перейдете к настройкам специально для вашей клавиатуры.
Шаг 3. Доступ к расширенным настройкам клавиатуры
Перейдя в настройки клавиатуры, найдите опцию «Дополнительные настройки клавиатуры» и нажмите на нее.
В этом разделе вы можете глубже изучить конфигурацию клавиатуры, предоставляя вам возможность менять языки, функции клавиш и многое другое.
Шаг 4. Выберите язык ввода
В дополнительных настройках клавиатуры выберите язык ввода из раскрывающегося меню.
Выбор правильного языка ввода гарантирует, что изменения привязки клавиш будут правильно применяться к используемой вами раскладке клавиатуры.
Шаг 5. Настройте сочетания клавиш
Нажмите на опцию «Настроить сочетания клавиш или сочетания клавиш». Здесь вы можете изменить существующие сочетания клавиш или добавить новые.
Это суть процесса. Настройте привязки клавиш, выбрав действие, которое вы хотите изменить, и нажав новую комбинацию клавиш, которую вы предпочитаете.
Шаг 6. Сохраните и примените изменения
Наконец, сохраните изменения и примените их, нажав кнопку «Применить» или «Сохранить».
Сохранение изменений сразу же сделает их активными, что позволит вам начать использовать новые сочетания клавиш без необходимости перезагрузки компьютера.
После выполнения этих шагов ваши новые привязки клавиш станут активными, что сделает работу с Windows 11 более адаптированной к вашим потребностям.
Советы по изменению сочетаний клавиш в Windows 11
- Резервное копирование ваших настроек: Прежде чем вносить изменения, рекомендуется записать текущие сочетания клавиш, чтобы при необходимости можно было вернуться к ним.
- Тестируйте новые сочетания клавиш: после применения новых сочетаний клавиш проверьте их, чтобы убедиться, что они работают должным образом.
- Избегайте конфликтов: выберите сочетания клавиш, которые не конфликтуют с существующими системными сочетаниями клавиш, чтобы избежать непредвиденного поведения.
- Используйте стороннее программное обеспечение: для более расширенной настройки рассмотрите возможность использования стороннего программного обеспечения для связывания клавиш.
- Оставайтесь в курсе: регулярно проверяйте обновления Windows, так как они могут добавлять новые функции или настройки сочетаний клавиш.
Часто задаваемые вопросы
Могу ли я вернуться к сочетаниям клавиш по умолчанию?
Да, вы можете вернуться к сочетаниям клавиш по умолчанию, вернувшись к настройкам клавиатуры и выбрав опцию сброса к настройкам по умолчанию.
Затрагивают ли эти изменения все учетные записи пользователей?
Нет, изменения привязки клавиш обычно применяются только к текущей учетной записи пользователя, если не указано иное.
Могу ли я изменить привязки клавиш для определенных приложений?
Да, некоторые приложения позволяют вам устанавливать собственные сочетания клавиш в меню настроек.
Является ли изменение привязки клавиш обратимым?
Конечно, вы всегда можете вернуться и изменить или отменить привязки клавиш по мере необходимости.
Нужны ли мне административные права для изменения привязок клавиш?
Как правило, для изменения привязок клавиш для учетной записи обычного пользователя не требуются права администратора.
Краткое изложение шагов по изменению привязок клавиш в Windows 11
- Откройте меню «Настройки».
- Перейдите к настройкам клавиатуры.
- Доступ к расширенным настройкам клавиатуры.
- Выберите язык ввода.
- Настройте сочетания клавиш.
- Сохраните и примените изменения.
Заключение
Изменение привязок клавиш в Windows 11 — это мощный способ сделать работу вашего компьютера более комфортной. Следуя описанным шагам, вы можете легко настроить сочетания клавиш так, чтобы они лучше соответствовали вашему рабочему процессу. Независимо от того, являетесь ли вы геймером, ищущим идеальную настройку, или профессионалом, стремящимся к эффективности, эти настройки могут иметь большое значение.
Для дальнейшего чтения посетите официальную страницу поддержки Microsoft или форумы пользователей, чтобы узнать, как другие настраивают свои привязки клавиш. Так что вперед и персонализируйте свой опыт: Windows 11 создана гибкой, и изменение привязок клавиш — это лишь один из многих способов сделать ее по-настоящему своей.
Программы для Windows, мобильные приложения, игры - ВСЁ БЕСПЛАТНО, в нашем закрытом телеграмм канале - Подписывайтесь:)