Как изменить стиль шрифта в приложении Notes на iPhone, iPad и Mac
С приложением Apple Notes вы можете сделать гораздо больше, чем многие думают. Конечно, это потрясающий инструмент для создания заметок, но вы также можете создавать списки и схемы, используя стили и заголовки. Чтобы помочь вам вывести следующую заметку на новый уровень, вот как изменить стиль шрифта в «Заметках» на iPhone, iPad и Mac.
Как изменить стиль шрифта в Notes на iPhone и iPad
Вы можете оформить свой шрифт с помощью заголовков, заголовков и списков, а также отформатировать его с помощью таких параметров, как жирный шрифт и курсив в Notes на iPhone и iPad. Кроме того, вы можете использовать жест «Быстрые стили» для быстрого внесения изменений.
Программы для Windows, мобильные приложения, игры - ВСЁ БЕСПЛАТНО, в нашем закрытом телеграмм канале - Подписывайтесь:)
Форматирование заголовков, заголовков, подзаголовков и основного текста
- Запустите приложение «Заметки» на своем iPhone → откройте существующую заметку (или создайте новую).
- Выберите текст, который вы хотите изменить, или убедитесь, что ваш курсор находится на той же строке.
- Нажмите кнопку «Стили абзацев» (Aa) на панели инструментов внизу, над клавиатурой.
- Выберите заголовок, заголовок или подзаголовок. Вы увидите этот стиль только для текста в этой строке. Когда вы нажмете «Ввод», вы вернетесь к основному тексту по умолчанию.
- Для основного текста можно выбрать «Основной» или «Моноширинный». Кроме того, как и в macOS, этот стиль остается, пока вы продолжаете вводить заметку и нажимаете клавишу «Ввод».
- Чтобы применить жирный шрифт, курсив, подчеркивание или зачеркивание, обязательно сначала выберите текст, а затем выберите один из этих параметров в окне «Формат».
- Когда вы закончите с окном форматирования, используйте X в правом верхнем углу, чтобы закрыть его.
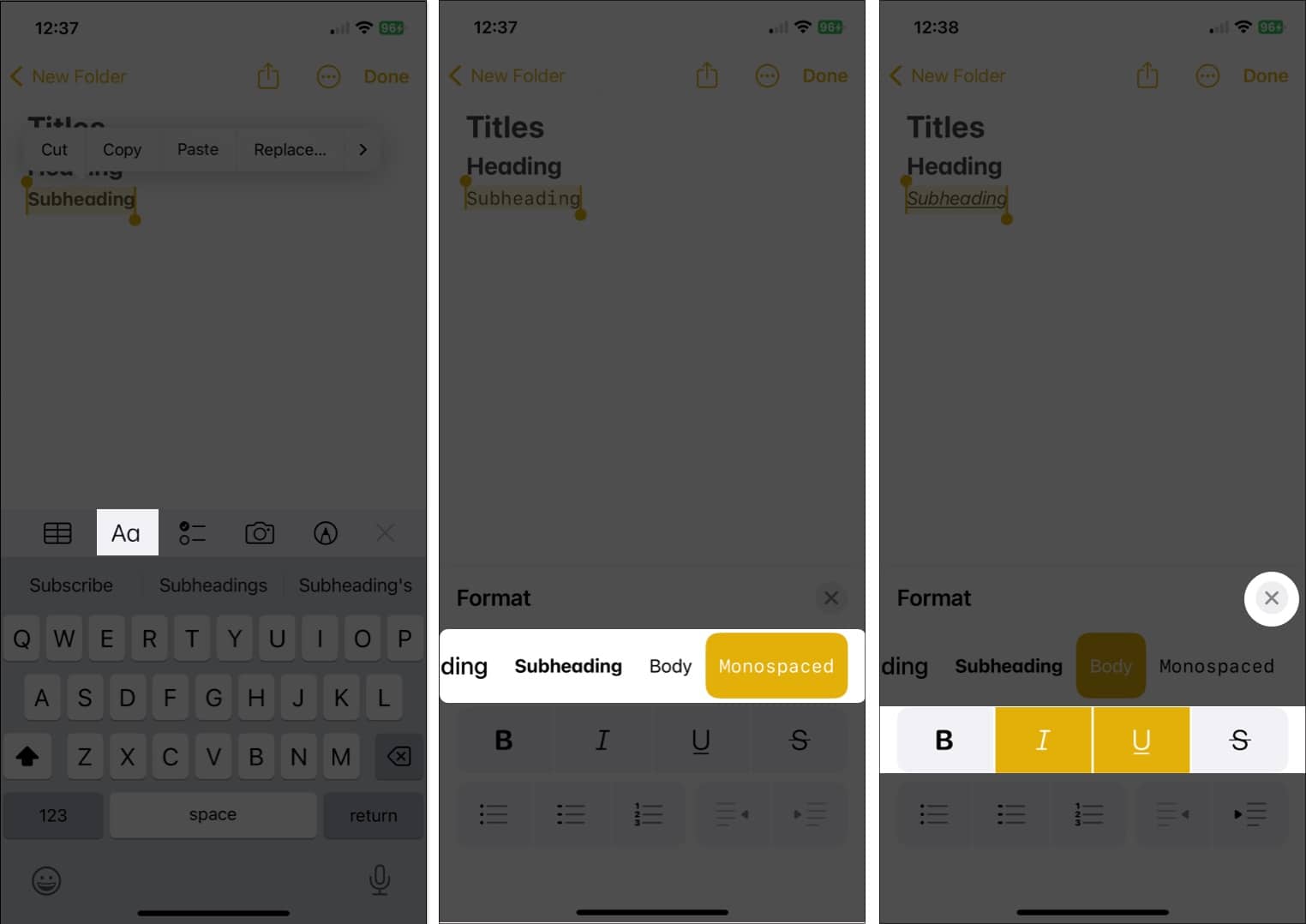
Форматировать списки
- Чтобы изменить существующий текст, выберите его. В противном случае вы можете просто создать новый список и добавлять свои элементы по ходу дела.
- Нажмите кнопку «Стили абзацев» на панели инструментов → выберите кнопку «Маркированный», «Пунктирный» или «Нумерованный список» в левом нижнем углу окна «Формат».
- Используйте X, чтобы закрыть окно «Формат» и введите элементы списка, нажимая «Ввод» после каждого из них.
- Чтобы завершить список и остановить форматирование списка → дважды нажмите «Ввод».
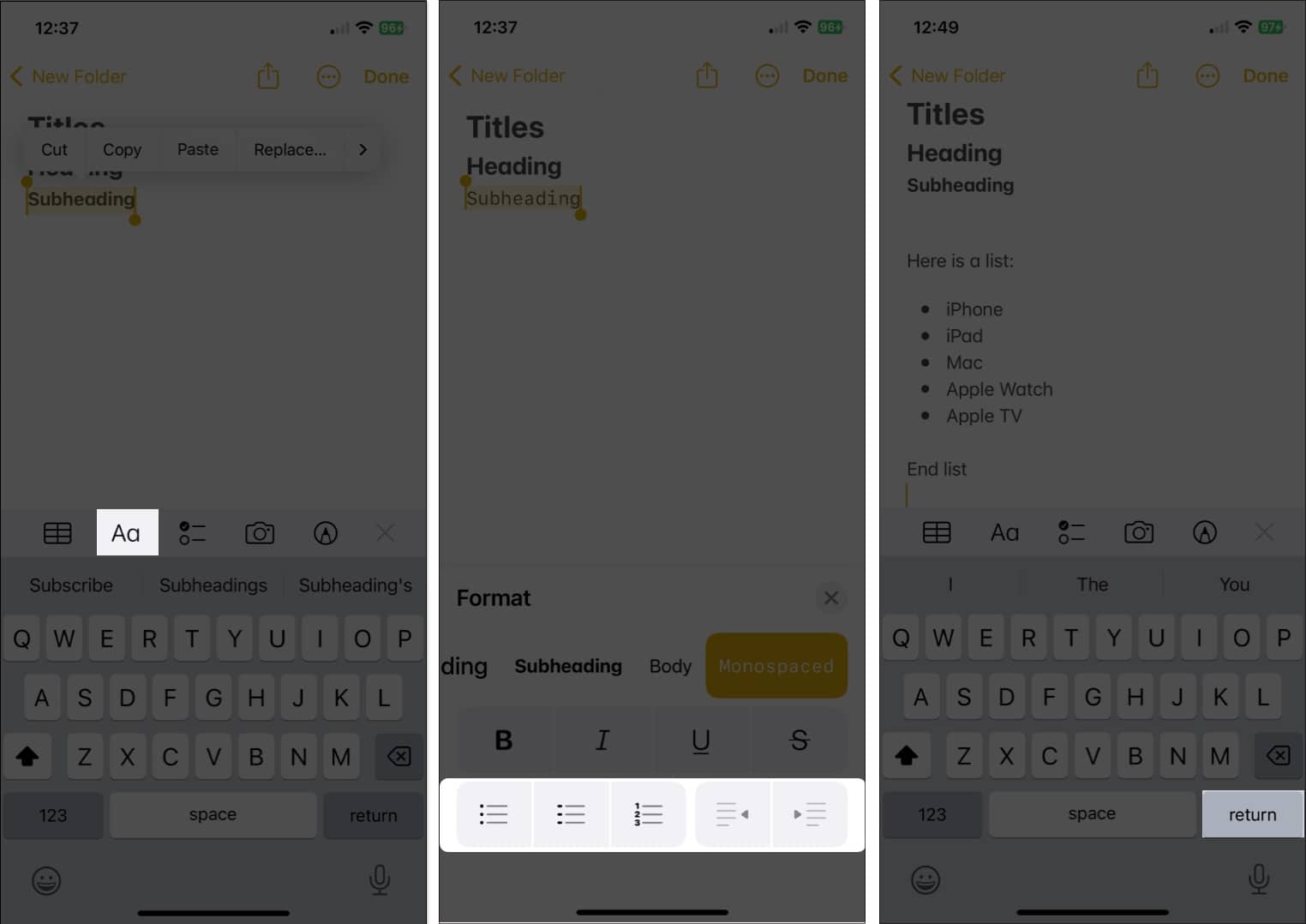
Измените формат шрифта с помощью быстрых стилей.
Один из менее известных способов изменения форматов шрифтов в Notes на мобильном устройстве — использование экспресс-стилей. Вы получите те же параметры, что и заголовки, заголовки, основной текст и списки, но вы сможете применить их быстрее.
- Выберите текст, который хотите изменить.
- Затем нажмите и удерживайте (нажмите и удерживайте) значок «Стили абзацев» (Aa) на панели инструментов.
- Проведите пальцем по стилю, который хотите использовать, и отпустите.
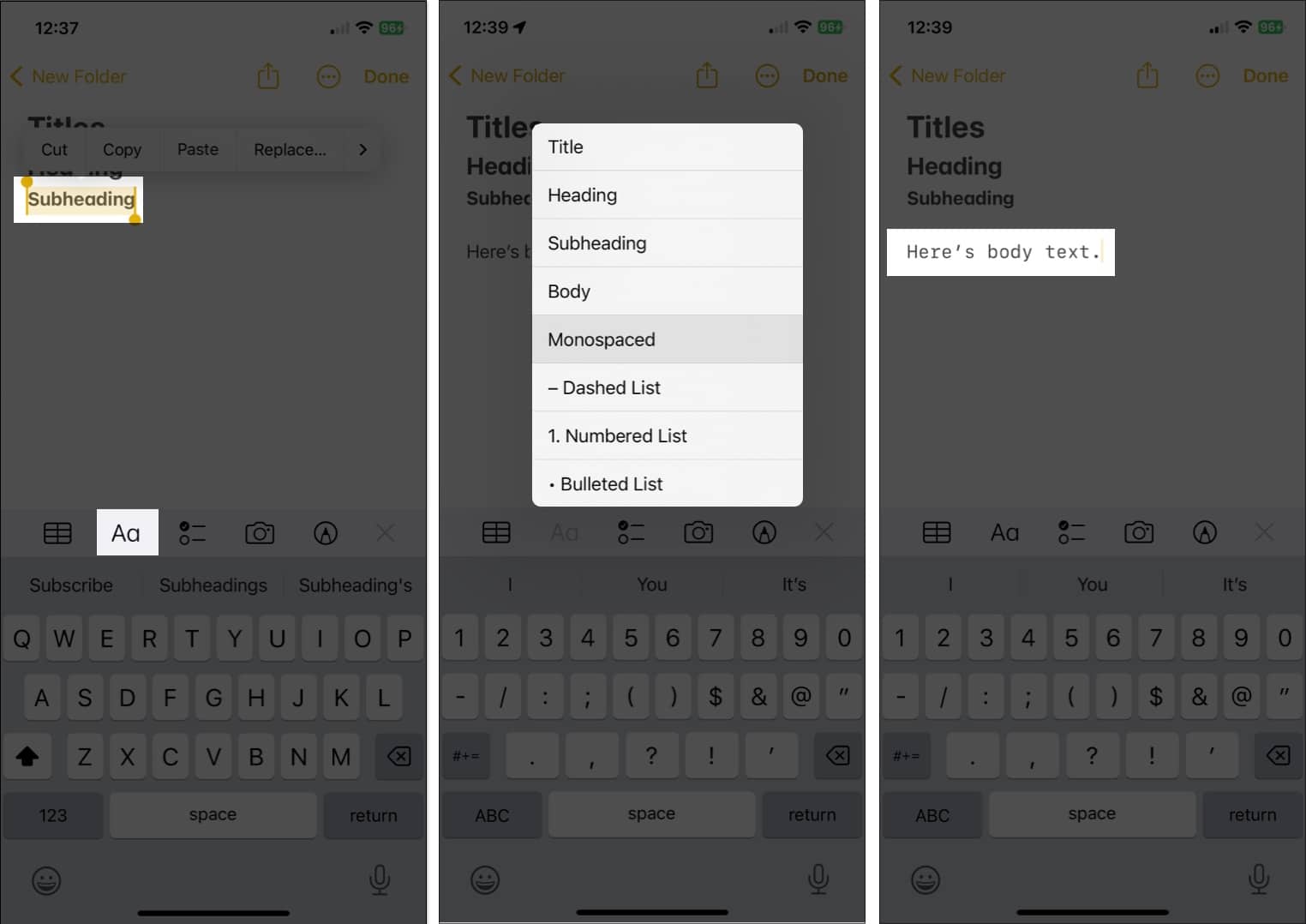
Вы сразу увидите, что этот стиль применен к вашему тексту.
Изменить стиль шрифта по умолчанию для новых заметок
Хотя вы не можете изменить размер шрифта по умолчанию для новых заметок на iPhone и iPad, вы можете выбрать другой стиль абзаца, например, на Mac.
- Откройте приложение «Настройки» → выберите «Заметки».
- Перейдите в раздел «Просмотр» и выберите «Новые заметки начинать с».
- Выберите Заголовок, Заголовок, Подзаголовок или Тело.
- Нажмите стрелку в левом верхнем углу, чтобы выйти из настроек и сохранить изменения.
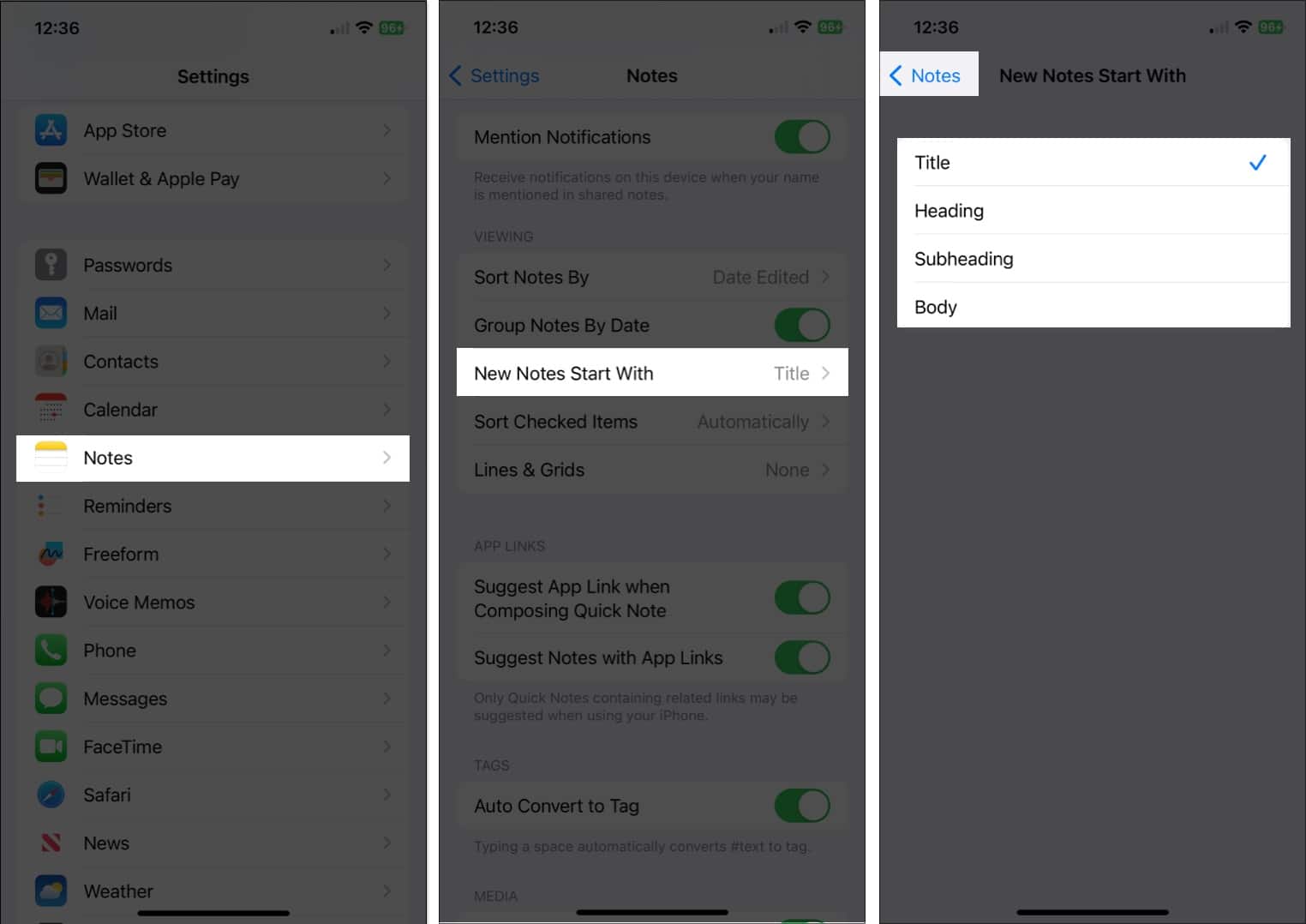
Поскольку у вас больше возможностей для форматирования шрифтов в Notes на macOS, чем на iOS и iPadOS, давайте приступим к этому.
Как изменить стиль шрифта в Notes на Mac
От заголовков и заголовков до основного текста и списков — вы можете внести несколько изменений в шрифт в Notes на Mac. Кроме того, у вас есть несколько дополнительных функций, которые помогут вам отформатировать текст именно так, как вам нравится.
Форматирование заголовков, заголовков и подзаголовков
Вы можете отформатировать существующий текст или настроить стиль перед вводом текста, в зависимости от того, что вам больше подходит.
- Если у вас уже есть текст, выделите его, перетащив через него курсор.
- Нажмите кнопку «Стиль абзаца» (Aa) на панели инструментов «Примечания» и выберите «Заголовок», «Заголовок» или «Подзаголовок».
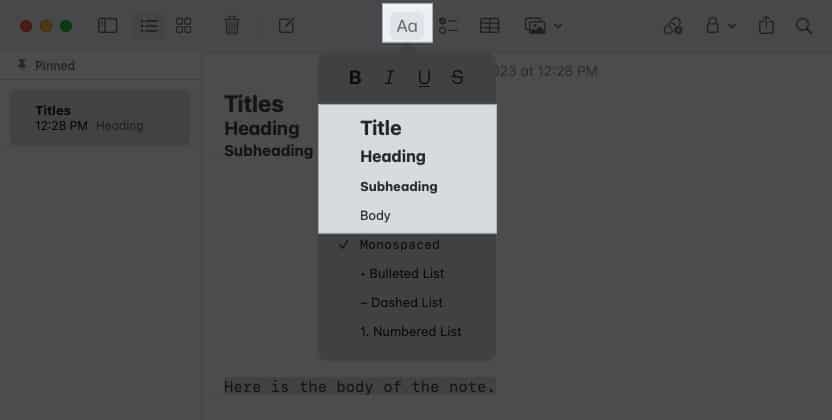
- Либо выберите «Формат» в строке меню и выберите нужный вариант.
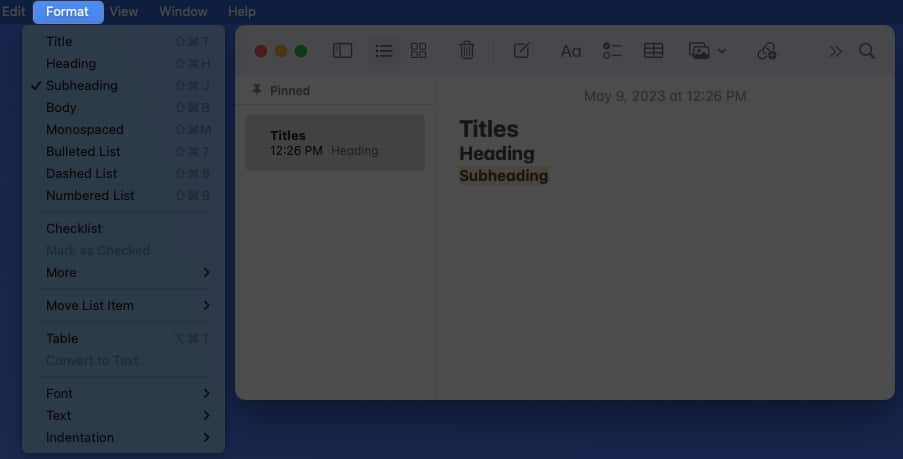
- После того, как вы примените один из этих форматов и нажмете клавишу «Ввод», вы вернетесь к основному шрифту по умолчанию, если не измените его вручную.
Форматирование основного текста и списков
Вы заметите, что когда вы открываете меню «Стили абзацев», вы также можете выбрать другие параметры.
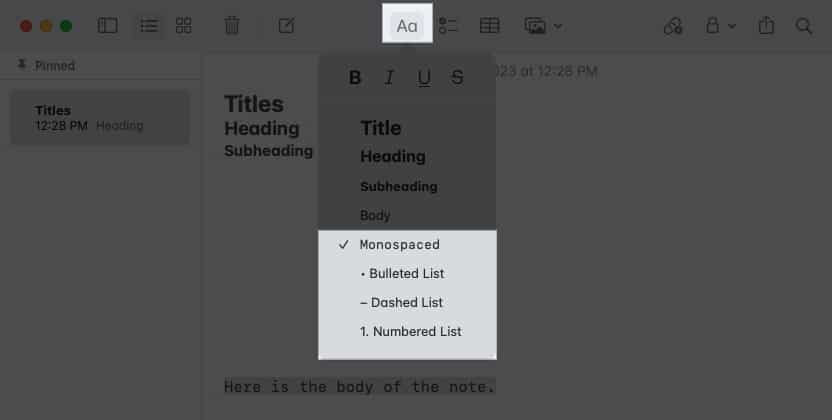
- Вы можете выбрать Body или Monospaced для стиля шрифта в основной части заметки. В отличие от заголовков, заголовков и подзаголовков, ваша заметка продолжает использовать этот формат, когда вы нажимаете клавишу «Ввод» во всей заметке, если вы не измените его.
- Вы также можете отформатировать заметку с помощью маркированного, пунктирного или нумерованного списка, выбрав один из этих стилей. Шрифтом по умолчанию для списков является стиль Body.
- Когда вы выбираете стиль списка, вводите элемент списка и нажимаете клавишу «Ввод», вы увидите еще одну точку, тире или число, готовое для вашего следующего элемента.
- Чтобы завершить список и остановить его форматирование, дважды нажмите клавишу «Return».
Применять полужирный, курсив, подчеркивание и зачеркивание
Наряду с указанными выше стилями вы можете сделать свой текст более заметным, применяя полужирный шрифт, курсив, подчеркивание или зачеркивание.
Выделите текст и выполните одно из следующих действий для его форматирования:
- Нажмите кнопку «Стиль абзаца» на панели инструментов и выберите параметр в верхней части всплывающего окна.
- Щелкните правой кнопкой мыши, перейдите к «Шрифт» и выберите параметр в верхней части всплывающего меню.

- Выберите «Формат» в строке меню, перейдите к «Шрифт» и выберите формат.
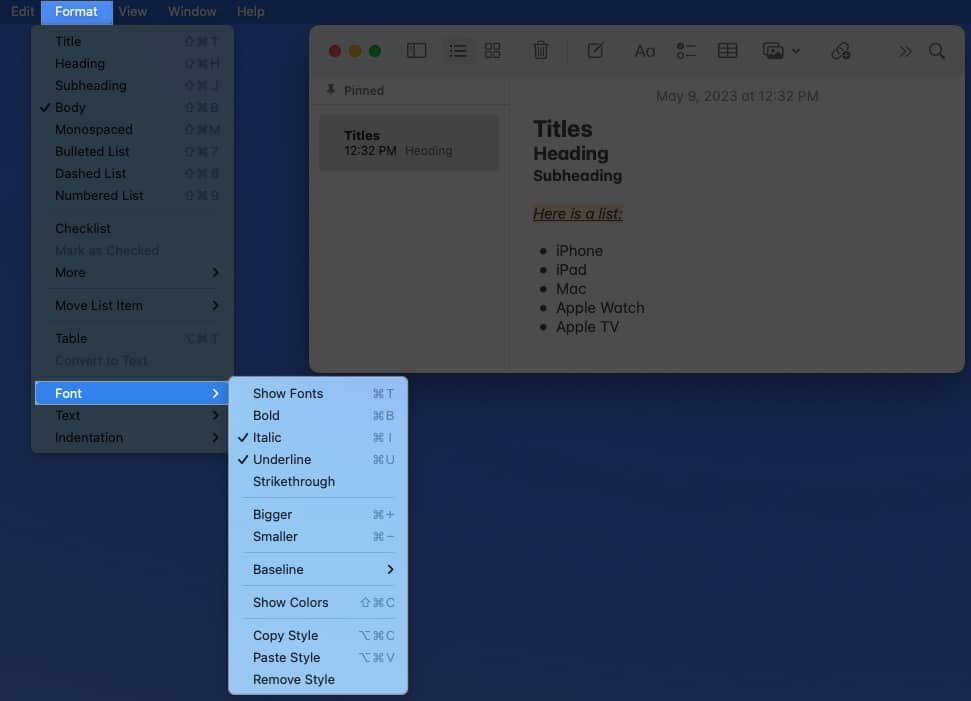
Измените стиль и размер шрифта по умолчанию для новых заметок.
По умолчанию системные шрифты для платформы Apple Сан-Франциско (SF) и Нью-Йорк (NY). И хотя вы можете найти эти шрифты легко читаемыми, что является намерением Apple, вы можете просто предпочесть что-то другое.
На момент написания этой статьи вы не можете изменить стиль шрифта по умолчанию в Apple Notes. Однако вы можете изменить размер по умолчанию, а также стиль абзаца для начала новых заметок.
- Откройте приложение «Заметки» на вашем Mac.
- Выберите Заметки → Настройки в строке меню.
- Откройте раскрывающийся список «Новые заметки начинаются с», если вы хотите изменить стиль по умолчанию, которым в настоящее время является «Заголовок».

- Вы можете выбрать Заголовок, подзаголовок или основная часть.
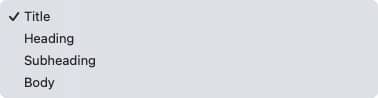
- Используйте ползунок Размер текста по умолчанию внизу, чтобы настроить размер шрифта.
- Когда вы закончите, используйте X в левом верхнем углу, чтобы закрыть настройки.
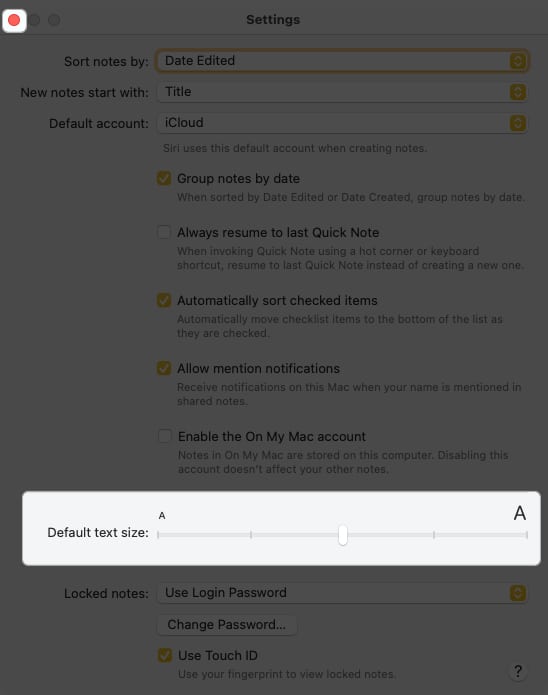
С каждой новой заметкой, которую вы создаете, вы будете видеть выбранный стиль абзаца и размер шрифта по умолчанию. Если вы хотите изменить этот стиль, просто выполните шаги, описанные выше.
Измените стиль и цвет шрифта в одной заметке
Хотя вы не можете изменить стиль и цвет шрифта по умолчанию, вы можете выбрать другой для текста в отдельных заметках. Это позволяет использовать определенный стиль или цвет для всей заметки или только для определенного текста.
- Выберите текст, который вы хотите отформатировать по-другому. Для всего текста в заметке используйте сочетание клавиш Command (⌘) + A.
- Затем щелкните правой кнопкой мыши, перейдите к пункту «Шрифт» в контекстном меню и выполните одно из следующих действий.
- Выберите «Показать шрифты», чтобы изменить стиль, формат, размер и цвет. Вы увидите окно «Шрифты» и сможете выбирать из различных вариантов. Вы сразу же увидите обновление своего шрифта.
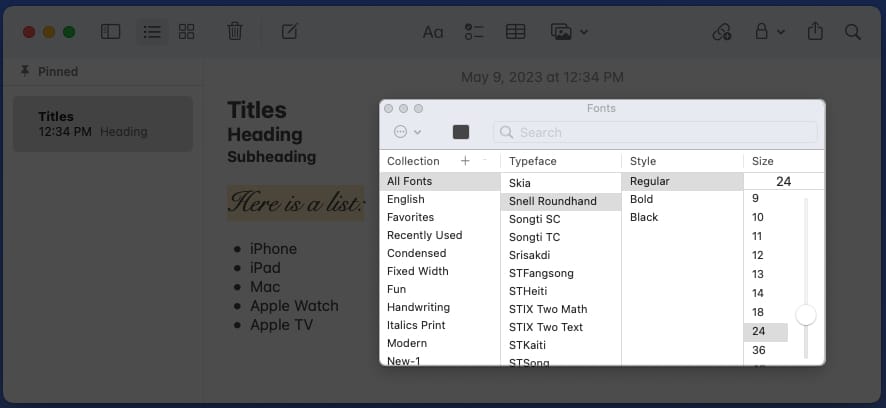
- Выберите «Показать цвета», чтобы изменить только цвет шрифта.
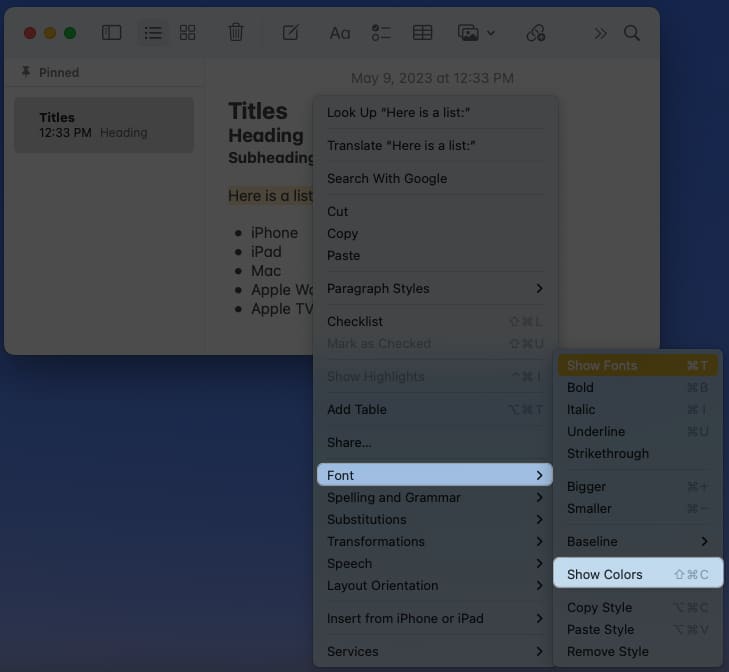
- Используйте цветовой круг, цветовые ползунки, цветовые палитры, палитры изображений или карандаши, чтобы выбрать нужный цвет. Опять же, вы сразу же увидите обновление своего шрифта.
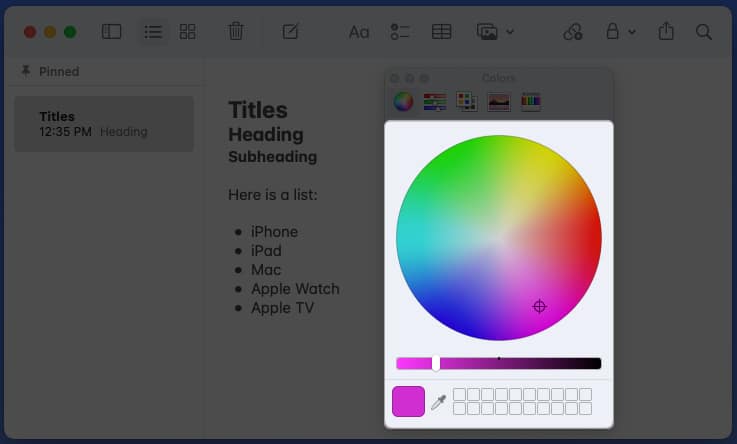
- Выберите «Показать шрифты», чтобы изменить стиль, формат, размер и цвет. Вы увидите окно «Шрифты» и сможете выбирать из различных вариантов. Вы сразу же увидите обновление своего шрифта.
Создавайте лучшие заметки с помощью шрифтов и стилей!
С помощью нескольких простых изменений вы можете отформатировать шрифт в приложении «Заметки», чтобы он выделялся, его было легче читать или он был более привлекательным. Каждый стиль или формат занимает мало времени, но может иметь большое значение при чтении или обмене заметками.
Вы попробуете новый стиль или формат для Notes? Как вы думаете, не хватает функции шрифта или формата? Дайте нам знать!
Чтобы узнать больше, посмотрите, как использовать таблицы в приложении Notes.
Читать далее:
- Как использовать таблицы в приложении Notes на iPhone, iPad и Mac
- Как сканировать документы в приложении Notes
- Как закрепить заметку в верхней части списка заметок на iPhone, iPad, Mac
Программы для Windows, мобильные приложения, игры - ВСЁ БЕСПЛАТНО, в нашем закрытом телеграмм канале - Подписывайтесь:)
