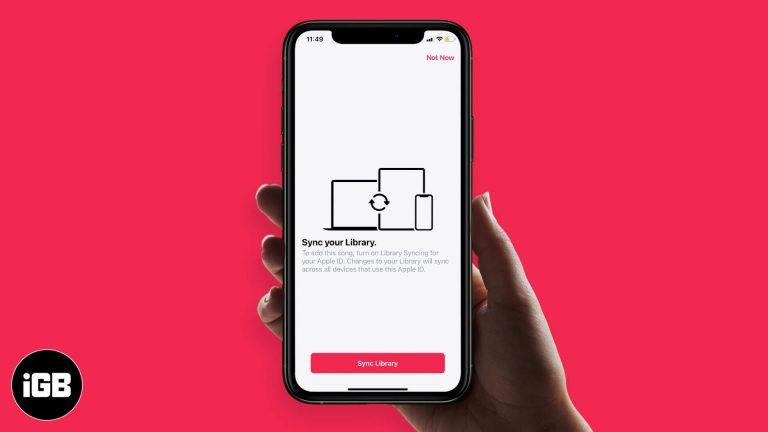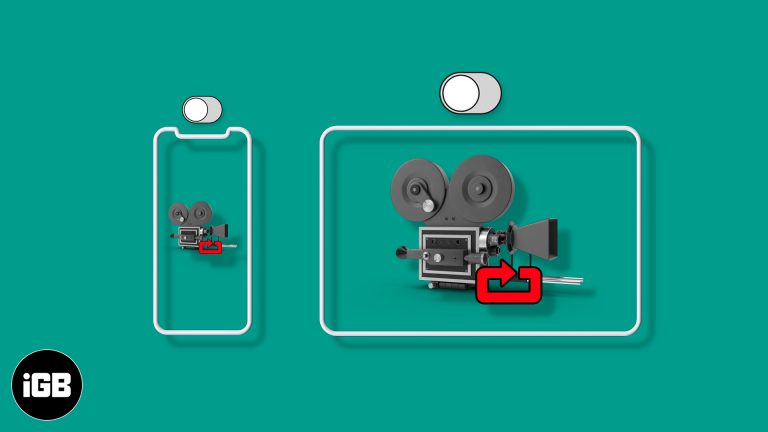Как изменить свой IP-адрес в Windows 10: пошаговое руководство
Изменение вашего IP-адреса в Windows 10 довольно просто и может быть выполнено в несколько шагов. Если вам нужно сделать это для конфиденциальности, безопасности или в целях устранения неполадок, вы можете легко следовать изложенным шагам. В двух словах, вы перейдете в настройки сети, чтобы вручную выбрать новый IP-адрес. Готовы погрузиться?
Как изменить свой IP-адрес в Windows 10
Изменение вашего IP-адреса в Windows 10 может помочь с такими проблемами, как сетевые конфликты, проблемы с конфиденциальностью или доступ к геоограниченному контенту. Следующие шаги проведут вас через этот процесс.
Шаг 1: Откройте настройки сети.
Сначала перейдите в «Настройки» и выберите «Сеть и Интернет».
Окно «Параметры» можно открыть из меню «Пуск». После этого «Сеть и Интернет» предоставит вам доступ ко всем сетевым настройкам.
Программы для Windows, мобильные приложения, игры - ВСЁ БЕСПЛАТНО, в нашем закрытом телеграмм канале - Подписывайтесь:)
Шаг 2: Выберите «Изменить параметры адаптера».
Далее в настройках «Сеть и Интернет» нажмите «Изменить параметры адаптера».
Откроется окно, в котором перечислены все ваши сетевые подключения, как проводные, так и беспроводные.
Шаг 3: Щелкните правой кнопкой мыши по активному сетевому подключению.
Щелкните правой кнопкой мыши сетевое подключение, которое вы используете в данный момент, и выберите «Свойства».
Убедитесь, что вы нажимаете на правильное активное соединение, будь то Wi-Fi или Ethernet.
Шаг 4: Выберите «Протокол Интернета версии 4 (TCP/IPv4)»
В окне «Свойства» прокрутите страницу вниз, найдите «Протокол Интернета версии 4 (TCP/IPv4)» и дважды щелкните по нему.
Здесь вы можете вручную указать свой IP-адрес и другие сетевые данные.
Шаг 5: Выберите «Использовать следующий IP-адрес»
Выберите «Использовать следующий IP-адрес» и введите нужный IP-адрес, маску подсети и шлюз по умолчанию.
Вам нужно будет ввести действительный IP-адрес в диапазоне вашей сети. Проверьте еще раз у своего сетевого администратора, если вы не уверены.
Шаг 6: Нажмите «ОК».
Наконец, нажмите «ОК», чтобы применить настройки и закрыть все окна.
После нажатия кнопки «ОК» ваши новые настройки IP-адреса будут немедленно применены.
После выполнения этих шагов ваша сеть будет использовать новый указанный вами IP-адрес. Это может облегчить подключение к определенным службам или разрешение сетевых конфликтов.
Советы по изменению IP-адреса в Windows 10
- Сделайте резервную копию текущих настроек – Прежде чем вносить какие-либо изменения, рекомендуется записать текущие настройки IP-адреса на случай, если вам понадобится вернуться к ним.
- Проверьте наличие конфликтов IP-адресов – Во избежание конфликтов убедитесь, что новый IP-адрес еще не используется в вашей сети.
- Перезагрузите маршрутизатор. – Иногда вам может потребоваться перезапустить маршрутизатор, чтобы новые настройки вступили в силу.
- Используйте VPN – Если конфиденциальность является для вас главным приоритетом, рассмотрите возможность использования VPN для автоматического изменения вашего IP-адреса.
- Проконсультируйтесь с вашим интернет-провайдером. – Если вы не уверены, какие настройки IP использовать, обратитесь за рекомендациями к своему интернет-провайдеру.
Часто задаваемые вопросы
Что произойдет, если я введу неверный IP-адрес?
Ввод неверного IP-адреса может привести к проблемам с сетевым подключением. Если это произойдет, вы можете потерять доступ к Интернету, пока не исправите настройки.
Может ли смена IP-адреса улучшить скорость моего интернета?
Изменение вашего IP-адреса обычно не влияет на скорость вашего интернета. Однако это может решить такие проблемы, как конфликты IP-адресов, которые могут замедлять ваше соединение.
Нужны ли мне права администратора для изменения моего IP-адреса?
Да, для изменения IP-адреса обычно требуются права администратора на компьютере.
Изменит ли это мой IP-адрес навсегда?
Да, изменение будет постоянным, пока вы вручную не отмените его или не измените снова. Однако, если вы используете DHCP, ваш IP-адрес все равно может измениться в зависимости от времени аренды.
Могу ли я снова изменить свой IP-адрес на автоматический?
Да, вы можете легко вернуться к автоматическим настройкам, выбрав «Получить IP-адрес автоматически» в свойствах «Протокол Интернета версии 4 (TCP/IPv4)».
Краткое содержание
- Шаг 1: Откройте настройки сети.
- Шаг 2: Выберите «Изменить параметры адаптера».
- Шаг 3: Щелкните правой кнопкой мыши по активному сетевому подключению.
- Шаг 4: Выберите «Протокол Интернета версии 4 (TCP/IPv4)»
- Шаг 5: Выберите «Использовать следующий IP-адрес»
- Шаг 6: Нажмите «ОК».
Заключение
Изменение вашего IP-адреса в Windows 10 может показаться сложной задачей, но это вполне выполнимо, если вы знаете шаги. Независимо от того, решаете ли вы проблему с сетью или пытаетесь улучшить свою конфиденциальность в Интернете, процесс прост. Просто следуйте приведенному выше руководству, и вы в кратчайшие сроки научитесь управлять настройками сети как профессионал. Всегда не забывайте дважды проверять изменения, чтобы избежать сбоев в подключении. Удачного общения! Если вы хотите узнать больше о работе в сети, рассмотрите возможность погружения в такие темы, как настройки DNS, или изучения того, как VPN могут дополнительно защитить ваши действия в Интернете.
Программы для Windows, мобильные приложения, игры - ВСЁ БЕСПЛАТНО, в нашем закрытом телеграмм канале - Подписывайтесь:)