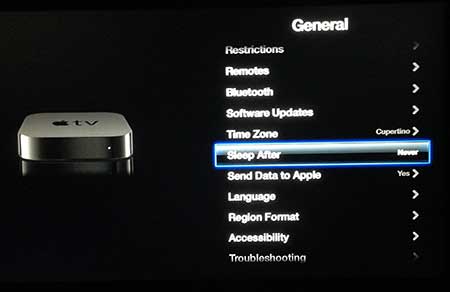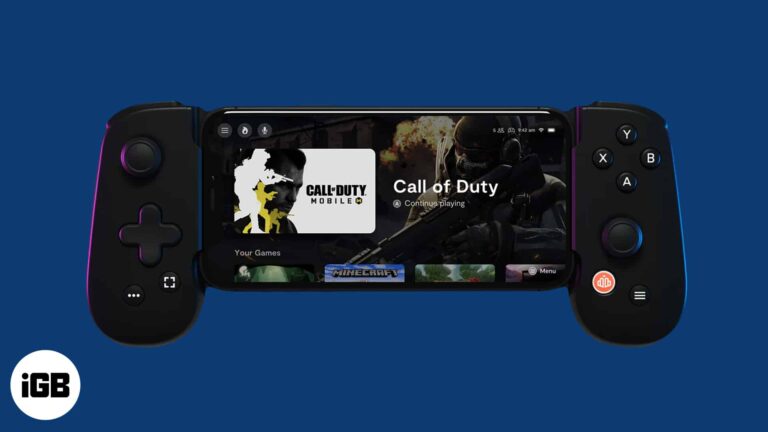Как изменить тип файла Windows 11: подробное руководство
Изменение типа файла в Windows 11 — это простая, но мощная задача, которая поможет вам лучше управлять файлами. Просто переименовав расширение файла, вы можете изменить способ распознавания и обработки этого файла в Windows. Вот как вы можете сделать это всего за несколько шагов.
Как изменить тип файла в Windows 11
В этом руководстве вы узнаете, как изменить тип файла в Windows 11 путем переименования его расширения. Этот процесс позволит вам указать тип файла, с которым вы работаете, и разрешить соответствующим приложениям открывать их.
Шаг 1. Откройте проводник.
Сначала вам нужно открыть проводник.
Для этого щелкните значок папки, расположенный на панели задач, или нажмите Windows + E на клавиатуре. Откроется окно, в котором вы сможете перемещаться по своим файлам.
Программы для Windows, мобильные приложения, игры - ВСЁ БЕСПЛАТНО, в нашем закрытом телеграмм канале - Подписывайтесь:)
Шаг 2. Перейдите к файлу.
Затем найдите файл, который вы хотите изменить.
Просматривайте свои папки, пока не найдете конкретный файл. Убедитесь, что вы знаете текущий тип файла и новый тип, на который вы хотите его изменить.
Шаг 3. Включите расширения файлов
Прежде чем вы сможете переименовать расширение файла, вам необходимо включить видимость расширений файлов.
Нажмите на вкладку «Вид» в верхней части проводника. Затем установите флажок «Расширения имен файлов». Это отобразит расширения для всех файлов.
Шаг 4. Переименуйте файл
Теперь вы готовы переименовать расширение файла.
Щелкните правой кнопкой мыши файл и выберите «Переименовать» или щелкните файл и нажмите F2. Измените существующее расширение (часть после точки) на желаемое новое расширение. Нажмите Enter.
Шаг 5: Подтвердите изменение
Windows предложит вам подтвердить изменение.
Появится диалоговое окно с вопросом, уверены ли вы, что хотите изменить расширение. Нажмите «Да» для подтверждения. Тип файла теперь изменен.
После выполнения этих шагов ваш файл будет распознан как новый тип, который вы указали. Например, изменение файла .txt на .jpg заставит Windows попытаться открыть его как изображение.
Советы по изменению типа файла в Windows 11
- Резервное копирование важных файлов: Всегда делайте копию файла перед изменением его расширения, чтобы предотвратить потерю данных.
- Знайте расширения: Ознакомьтесь с распространенными расширениями файлов, чтобы избежать путаницы и ошибок.
- Используйте правильные приложения: Убедитесь, что новый тип файла поддерживается приложением, которое вы планируете использовать.
- Отменить изменения: Если что-то пойдет не так, вы всегда можете переименовать файл обратно в исходное расширение.
- Будьте осторожны: Некоторые файлы могут работать неправильно, если их расширения изменены ненадлежащим образом.
Часто задаваемые вопросы
Могу ли я изменить любой тип файла?
Большинство типов файлов можно изменить, но некоторые из них могут работать неправильно, если изменить их расширения. Всегда сначала делайте резервные копии файлов.
Повредит ли изменение расширения файла моему файлу?
Изменение расширения не повредит файлу, но может сделать его нечитаемым, если новое расширение не соответствует формату файла.
Как узнать, какое расширение использовать?
Изучите тип файла и его стандартные расширения. К распространенным относятся .txt для текста, .jpg для изображений и .mp4 для видео.
Могу ли я отменить изменения?
Да, при необходимости вы можете переименовать файл обратно в исходное расширение.
Что делать, если файл не открывается после смены расширения?
Попробуйте изменить его обратно или использовать другое приложение, чтобы открыть новый тип файла.
Краткое содержание
- Откройте проводник.
- Перейдите к файлу.
- Включите расширения файлов.
- Переименуйте файл.
- Подтвердите изменение.
Заключение
Изменение типа файла в Windows 11 — удобный трюк, который избавит вас от многих головных болей. Если вам нужно преобразовать текстовый документ в другой формат или убедиться, что изображение правильно открывается в вашей любимой программе просмотра, знание того, как менять типы файлов, дает вам больше контроля над вашей цифровой жизнью.
Не забывайте всегда сначала создавать резервные копии файлов и убедитесь, что вы понимаете новое расширение, которое применяете. Хотя этот процесс прост, он эффективен, а с большой силой приходит и большая ответственность, не так ли? Итак, экспериментируйте, но действуйте осторожно. Если вам нужны более подробные инструкции или у вас возникли проблемы, в Интернете есть множество ресурсов, которые помогут вам. Удачного управления файлами!
Программы для Windows, мобильные приложения, игры - ВСЁ БЕСПЛАТНО, в нашем закрытом телеграмм канале - Подписывайтесь:)