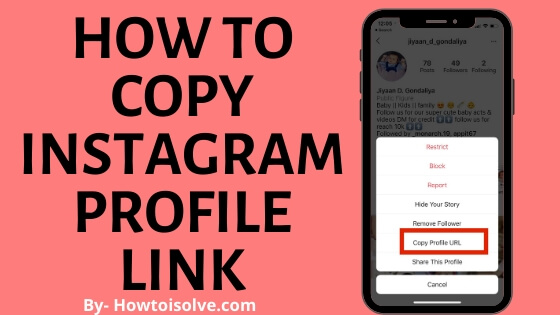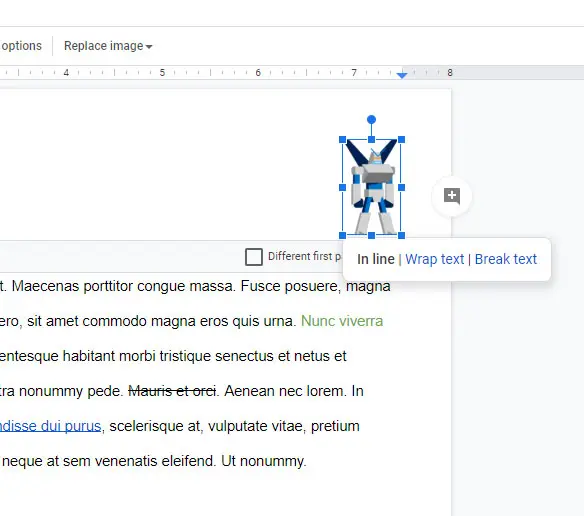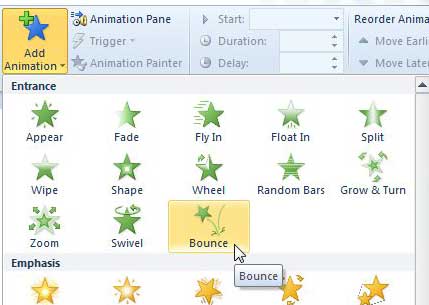Как изменить учетную запись администратора в Windows 11: пошаговое руководство
Изменение учетной записи администратора в Windows 11 — это простой процесс, который включает в себя доступ к меню «Параметры» и настройку нескольких параметров учетной записи пользователя. Это руководство проведет вас через шаги, необходимые для успешного изменения учетной записи администратора на вашем устройстве Windows 11.
Как изменить учетную запись администратора в Windows 11
В этом разделе мы рассмотрим точные шаги, которые вам необходимо предпринять для изменения учетной записи администратора в вашей системе Windows 11. К концу этих шагов вы будете знать, как назначить административные привилегии другой учетной записи пользователя.
Шаг 1: Откройте «Настройки».
Откройте приложение «Настройки», нажав клавиши Windows + I.
Для начала вам необходимо получить доступ к приложению «Настройки», которое является центральным центром настройки вашей системы.
Программы для Windows, мобильные приложения, игры - ВСЁ БЕСПЛАТНО, в нашем закрытом телеграмм канале - Подписывайтесь:)
Шаг 2: Перейдите в раздел «Учетные записи».
Перейдите в раздел «Учетные записи» в меню «Настройки».
После того, как вы перейдете в «Настройки», вам нужно будет найти и нажать «Учетные записи», чтобы управлять данными пользователя и разрешениями.
Шаг 3: Доступ к семье и другим пользователям
Нажмите на вкладку «Семья и другие пользователи» слева.
На этой вкладке будут показаны все учетные записи пользователей, настроенные на вашем компьютере.
Шаг 4: Выберите учетную запись пользователя.
Выберите учетную запись пользователя, которую вы хотите сделать администратором, щелкнув по ней.
Здесь вы увидите список всех пользователей. Нажмите на учетную запись пользователя, которую вы хотите изменить.
Шаг 5: Измените тип учетной записи
Нажмите кнопку «Изменить тип учетной записи».
Это действие откроет новое окно, в котором вы сможете изменить тип учетной записи.
Шаг 6: Выберите администратора.
В новом окне выберите «Администратор» в раскрывающемся меню и нажмите «ОК».
Выбрав «Администратор», вы предоставляете этому пользователю наивысший уровень доступа в системе.
Шаг 7: Подтвердите изменения
Подтвердите изменения, нажав «ОК» или «Применить».
Этот последний шаг гарантирует, что новые настройки будут сохранены и применены к выбранной учетной записи пользователя.
После выполнения этих шагов выбранная учетная запись пользователя будет иметь административные привилегии. Это позволяет пользователю вносить существенные изменения в систему, устанавливать программное обеспечение и получать доступ к закрытым областям.
Советы по изменению учетной записи администратора в Windows 11
- Всегда создавайте резервную копию важных файлов перед изменением прав учетной записи.
- Убедитесь, что новая учетная запись администратора принадлежит человеку, которому вы доверяете.
- Рассмотрите возможность создания дополнительной учетной записи администратора на случай, если вас заблокируют.
- Используйте надежный пароль для всех учетных записей администратора.
- Регулярно обновляйте свою систему, чтобы защитить ее от уязвимостей.
Часто задаваемые вопросы
Безопасно ли менять учетную запись администратора?
Да, если вы доверяете новому администратору. У него будет полный контроль над системой.
Могу ли я иметь несколько учетных записей администратора?
Да, в Windows 11 можно иметь несколько учетных записей администратора.
Что делать, если я потеряю доступ к своей учетной записи администратора?
Вы можете использовать другую учетную запись администратора для восстановления доступа или воспользоваться возможностями восстановления, предоставляемыми Windows 11.
Нужно ли перезагружать компьютер после смены учетных записей администратора?
Нет, изменения вступают в силу немедленно, без необходимости перезагружать систему.
Могу ли я изменить учетную запись администратора обратно на учетную запись обычного пользователя?
Да, вы можете выполнить те же действия, чтобы изменить тип учетной записи обратно на «Стандартный пользователь».
Краткое содержание
- Откройте «Настройки».
- Перейдите в раздел «Учетные записи».
- Доступ к семье и другим пользователям.
- Выберите Учетная запись пользователя.
- Изменить тип учетной записи.
- Выберите Администратора.
- Подтвердите изменения.
Заключение
Изменение учетной записи администратора в Windows 11 — важный навык для эффективного управления вашей системой. Независимо от того, настраиваете ли вы новый компьютер или реорганизуете роли пользователей, знание того, как изменять административные привилегии, имеет решающее значение.
Это руководство провело вас через каждый шаг процесса, гарантируя, что даже те, кто не разбирается в технологиях, смогут легко выполнить эту задачу. Помните, что с большой силой приходит большая ответственность, поэтому назначайте административные права только тем пользователям, которым вы доверяете.
Кроме того, поддержание безопасности вашей системы и учетных записей пользователей всегда должно быть главным приоритетом. Регулярно обновляйте свои пароли и систему, чтобы поддерживать безопасную среду. Если вы нашли это руководство полезным, рассмотрите возможность изучения дополнительных статей о том, как оптимизировать работу с Windows 11. Удачной работы с компьютером!
Программы для Windows, мобильные приложения, игры - ВСЁ БЕСПЛАТНО, в нашем закрытом телеграмм канале - Подписывайтесь:)