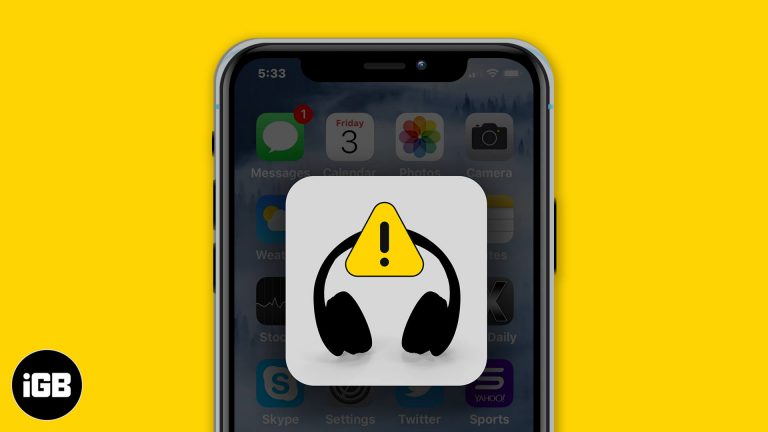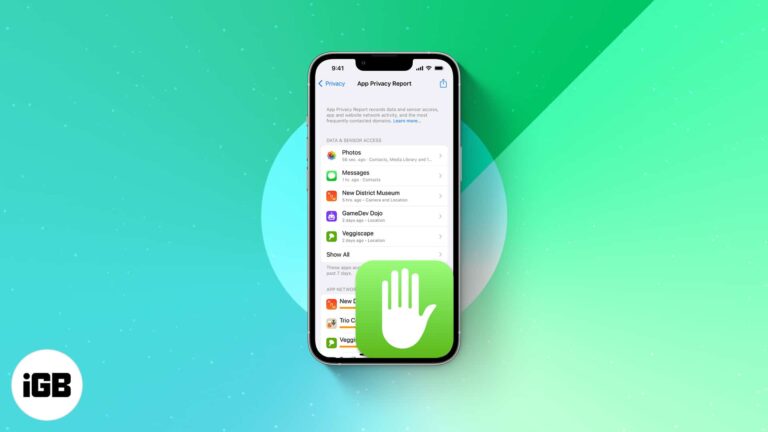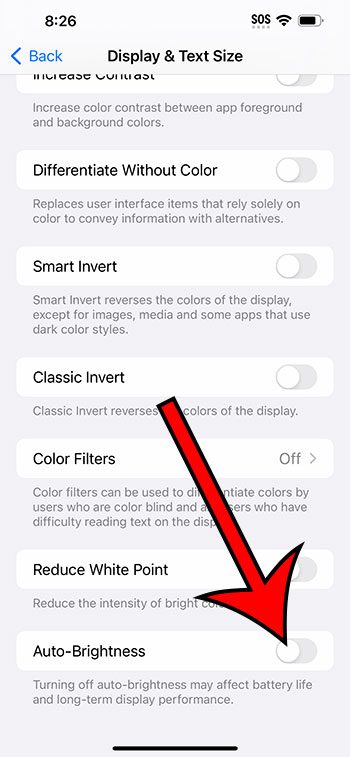Как изменить учетную запись Microsoft в Windows 11: пошаговое руководство
Изменение учетной записи Microsoft в Windows 11 может быть простым, если вы выполните несколько простых шагов. Вам нужно перейти в настройки, найти данные своей учетной записи и переключиться на другую учетную запись. Это руководство проведет вас через каждый шаг, гарантируя, что вы сможете плавно перейти с одной учетной записи Microsoft на другую на вашем устройстве Windows 11.
Как изменить учетную запись Microsoft в Windows 11
Изменение учетной записи Microsoft, связанной с вашим устройством Windows 11, позволит вам использовать другую учетную запись для входа и синхронизации настроек. Вот как это можно сделать:
Шаг 1: Откройте «Настройки».
Сначала нажмите на меню «Пуск», затем нажмите на значок шестеренки «Параметры».
Приложение «Параметры» — это место, где вы управляете всеми конфигурациями вашего устройства Windows 11. Это своего рода центр управления вашим ПК.
Программы для Windows, мобильные приложения, игры - ВСЁ БЕСПЛАТНО, в нашем закрытом телеграмм канале - Подписывайтесь:)
Шаг 2: Перейдите в раздел «Учетные записи»
Во-вторых, в окне «Настройки» нажмите «Учетные записи».
В этом разделе содержатся все сведения, связанные с учетными записями пользователей, включая вашу учетную запись Microsoft и любые локальные учетные записи.
Шаг 3: Получите доступ к своей информации
В-третьих, в разделе «Учетные записи» нажмите «Ваша информация».
На этой странице отображается информация о вашей текущей учетной записи, такая как фотография вашего профиля, данные учетной записи и способ входа в систему.
Шаг 4: Войдите в систему, используя локальную учетную запись.
В-четвертых, нажмите «Войти, используя локальную учетную запись».
Эта опция поможет вам переключиться с вашей учетной записи Microsoft на локальную учетную запись, что является необходимым шагом перед добавлением новой учетной записи Microsoft.
Шаг 5: Введите текущий пароль.
В-пятых, введите свой текущий пароль учетной записи Microsoft.
Вы должны подтвердить свою личность в целях безопасности. Это гарантирует, что только авторизованные пользователи смогут вносить изменения в настройки учетной записи.
Шаг 6: Создайте локальную учетную запись
В-шестых, следуйте инструкциям по созданию локальной учетной записи, затем выйдите из системы и войдите снова, используя эту локальную учетную запись.
Локальная учетная запись использует имя пользователя и пароль, специфичные для вашего устройства, и не подключена к службам Microsoft.
Шаг 7: Добавьте новую учетную запись Microsoft
В-седьмых, вернитесь в «Настройки > Учетные записи > Ваши данные» и нажмите «Войти с учетной записью Microsoft».
Этот шаг позволяет вам связать вашу новую учетную запись Microsoft. Следуйте инструкциям, чтобы ввести данные вашей новой учетной записи Microsoft.
Шаг 8: Завершите настройку
В-восьмых, следуйте инструкциям на экране, чтобы завершить настройку новой учетной записи Microsoft.
Вам будут предложены инструкции по выполнению некоторых этапов настройки, таких как проверка вашей учетной записи и настройка PIN-кода.
После выполнения этих шагов ваша новая учетная запись Microsoft будет связана с вашим устройством Windows 11, и вы сможете использовать ее для входа в систему и синхронизации настроек.
Советы по изменению учетной записи Microsoft в Windows 11
- Перед началом процесса убедитесь, что у вас готовы данные вашей новой учетной записи Microsoft.
- Перед переключением аккаунтов сделайте резервную копию важных файлов и настроек.
- Если вы используете какие-либо приложения, использующие вашу учетную запись Microsoft, обязательно выйдите из этих приложений и войдите в них снова после смены учетной записи.
- Рассмотрите возможность настройки двухэтапной аутентификации для дополнительной безопасности вашего нового аккаунта.
- Если у вас возникнут какие-либо проблемы, посетите сайт поддержки Microsoft для получения дополнительной помощи.
Часто задаваемые вопросы
Могу ли я позже вернуться к своей старой учетной записи Microsoft?
Да, вы всегда можете вернуться к предыдущей версии, выполнив те же действия и введя данные своей старой учетной записи.
Потеряю ли я свои файлы при смене аккаунта?
Нет, ваши личные файлы в профиле пользователя должны остаться нетронутыми. Однако всегда полезно делать резервные копии важных данных.
Нужно ли мне подключение к Интернету для изменения учетной записи Microsoft?
Да, для проверки и синхронизации вашей новой учетной записи Microsoft требуется подключение к Интернету.
Могу ли я использовать локальную учетную запись постоянно?
Да, вы можете продолжать использовать локальную учетную запись, если предпочитаете не привязывать учетную запись Microsoft.
Что делать, если я забуду пароль своей локальной учетной записи?
Вы можете сбросить пароль локальной учетной записи, используя параметры сброса пароля, доступные в Windows 11.
Краткое содержание
- Откройте «Настройки».
- Перейдите в раздел «Учетные записи».
- Получите доступ к своей информации.
- Войдите, используя локальную учетную запись.
- Введите текущий пароль.
- Создать локальную учетную запись.
- Добавить новую учетную запись Microsoft.
- Завершите настройку.
Заключение
Изменение учетной записи Microsoft в Windows 11 может показаться сложной задачей, но с шагами, описанными выше, это может быть пустяком. Независимо от того, нужно ли вам сменить учетную запись по работе, по личным причинам или просто для организации, это руководство гарантирует, что вы сможете сделать это без лишних усилий. Помните, каждый шаг призван обеспечить безопасность вашего устройства и сделать переход максимально плавным. Для получения дополнительной информации посетите официальную страницу поддержки Microsoft по управлению учетными записями. Теперь смело переходите на эту учетную запись!
Программы для Windows, мобильные приложения, игры - ВСЁ БЕСПЛАТНО, в нашем закрытом телеграмм канале - Подписывайтесь:)