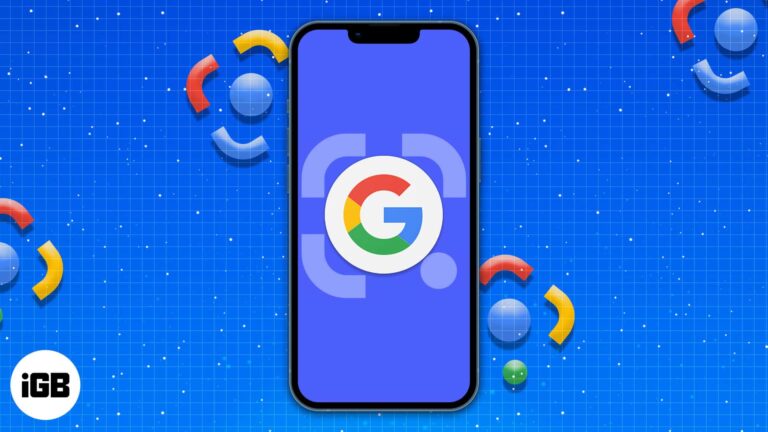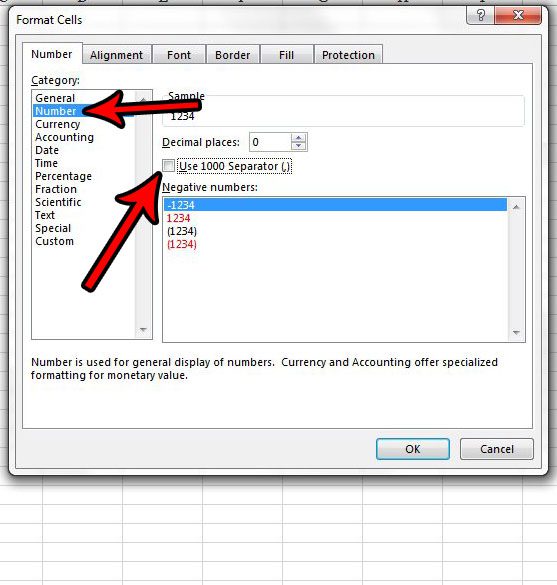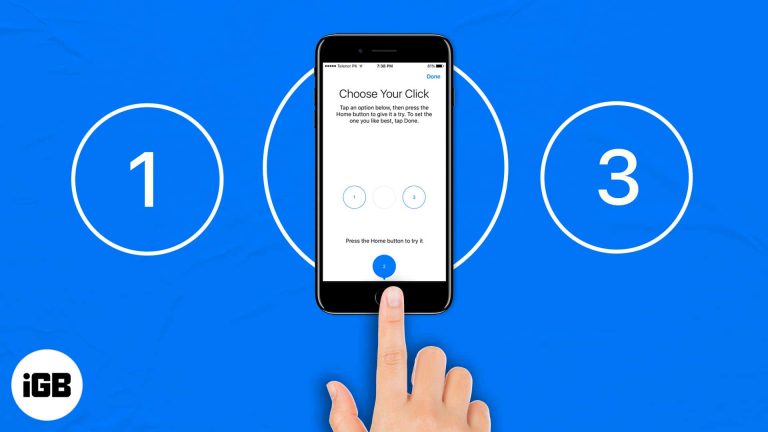Как изменить учетную запись Microsoft Windows 11: пошаговое руководство
Изменение учетной записи Microsoft в Windows 11 — это простой процесс, но он включает в себя несколько конкретных шагов. Независимо от того, переключаетесь ли вы на другую учетную запись или обновляете текущую, это руководство проведет вас через весь процесс как всеобъемлющим, так и простым способом.
Как изменить учетную запись Microsoft в Windows 11
Изменение учетной записи Microsoft на вашем устройстве Windows 11 позволяет вам настроить новую основную учетную запись. Это может помочь, если вам нужно переключиться на другой адрес электронной почты, получить доступ к другим настройкам или управлять разными подписками.
Шаг 1: Откройте «Настройки».
Откройте меню «Пуск» и нажмите на значок «Параметры».
Доступ к меню настроек подобен открытию панели управления вашего цифрового мира. Отсюда вы можете настроить практически все, что касается поведения и внешнего вида вашего компьютера.
Программы для Windows, мобильные приложения, игры - ВСЁ БЕСПЛАТНО, в нашем закрытом телеграмм канале - Подписывайтесь:)
Шаг 2: Доступ к аккаунтам
Нажмите «Учетные записи» в меню «Настройки».
Раздел «Учетные записи» — это место, где хранится ваша пользовательская информация. Это как бы закулисная зона вашего профиля пользователя, где вы можете изменять различные настройки учетной записи.
Шаг 3: Ваша информация
Нажмите «Ваша информация» в разделе «Учетные записи».
«Ваша информация» — это как ваша цифровая идентификационная карта. Она показывает данные вашей текущей учетной записи Microsoft и позволяет вам управлять своей информацией.
Шаг 4: Войдите в систему, используя локальную учетную запись
Нажмите «Войти, используя локальную учетную запись».
Этот шаг временно переключит вас на локальную учетную запись, что необходимо, прежде чем вы сможете войти с помощью другой учетной записи Microsoft. Думайте об этом как об очистке сцены перед выходом нового актера.
Шаг 5: Подтвердите свой пароль
Введите текущий пароль учетной записи Microsoft для подтверждения переключения.
Этот шаг гарантирует, что вы являетесь законным владельцем учетной записи, прежде чем вносить какие-либо изменения. Это как показать удостоверение личности перед входом в защищенную зону.
Шаг 6: Создайте локальную учетную запись
Следуйте инструкциям, чтобы создать локальную учетную запись, включая имя пользователя и пароль.
Создание локальной учетной записи похоже на создание гостевой комнаты — это временное пространство, которое вы можете использовать до перехода на новую основную учетную запись.
Шаг 7: Перезагрузите и войдите в систему.
Перезагрузите компьютер и войдите в систему, используя локальную учетную запись.
Перезагрузка системы очищает все оставшиеся настройки и подготавливает ваше устройство к новой учетной записи. Думайте об этом как о сбросе сцены для следующего акта.
Шаг 8: Вернитесь к учетной записи Microsoft
Вернитесь в «Настройки» > «Учетные записи» > «Ваша информация» и нажмите «Войти с учетной записью Microsoft».
Теперь, когда вы вошли в систему с локальной учетной записью, вы можете переключиться обратно на новую учетную запись Microsoft. Этот шаг похож на замену гостевой комнаты на главную спальню.
Шаг 9: Войдите в новую учетную запись Microsoft
Введите адрес электронной почты и пароль новой учетной записи Microsoft, чтобы завершить переключение.
Этот последний шаг закрепляет ваш новый аккаунт как основной. Это как повесить табличку с вашим именем на дверь вашего нового офиса.
После выполнения этих шагов ваше устройство будет связано с вашей новой учетной записью Microsoft. Это означает, что у вас будет доступ к новым настройкам, приложениям и файлам, связанным с новой учетной записью.
Советы по изменению учетной записи Microsoft в Windows 11
- Перед переключением обязательно сделайте резервную копию всех важных данных.
- Подготовьте данные своей новой учетной записи Microsoft.
- Убедитесь, что во время процесса у вас стабильное подключение к Интернету.
- Будьте готовы переустановить все приложения, привязанные к вашей старой учетной записи.
- Прежде чем удалять старую учетную запись, еще раз проверьте, правильно ли настроена ваша новая учетная запись.
Часто задаваемые вопросы
Могу ли я сменить учетную запись Microsoft без потери данных?
Смена аккаунта не приведет к удалению ваших данных, но рекомендуется создать резервную копию важных файлов.
Нужно ли мне подключение к Интернету для изменения учетной записи Microsoft?
Да, для проверки и переключения учетных записей вам понадобится доступ в Интернет.
Что произойдет с моими приложениями, если я сменю аккаунт?
Некоторые приложения, возможно, придется переустановить, если они были привязаны к вашей старой учетной записи.
Могу ли я вернуться к своей старой учетной записи Microsoft?
Да, вы можете вернуться назад, выполнив те же действия.
Повлияет ли изменение учетной записи на мои настройки Windows?
Некоторые персональные настройки, привязанные к вашей старой учетной записи, могут измениться.
Краткое содержание
- Открыть настройки
- Доступ к аккаунтам
- Ваша информация
- Вместо этого войдите в систему, используя локальную учетную запись
- Подтвердите свой пароль
- Создать локальную учетную запись
- Перезагрузить и войти
- Вернуться к учетной записи Microsoft
- Введите новую учетную запись Microsoft
Заключение
Изменение учетной записи Microsoft в Windows 11 — задача, которая на первый взгляд может показаться сложной, но она вполне выполнима, если разбить ее на шаги. Следуя этому руководству, вы сможете плавно перейти на новую учетную запись, обеспечивая при этом безопасность своих данных. Не забудьте сделать резервную копию важных файлов и подготовить данные новой учетной записи, прежде чем начать.
Этот процесс не только помогает в управлении различными настройками и подписками, но и обеспечивает новый старт, если вы хотите очистить свое цифровое пространство. Если вы нашли это руководство полезным, рассмотрите возможность изучения дополнительных статей с инструкциями, чтобы еще больше улучшить свой опыт работы с Windows 11.
Программы для Windows, мобильные приложения, игры - ВСЁ БЕСПЛАТНО, в нашем закрытом телеграмм канале - Подписывайтесь:)