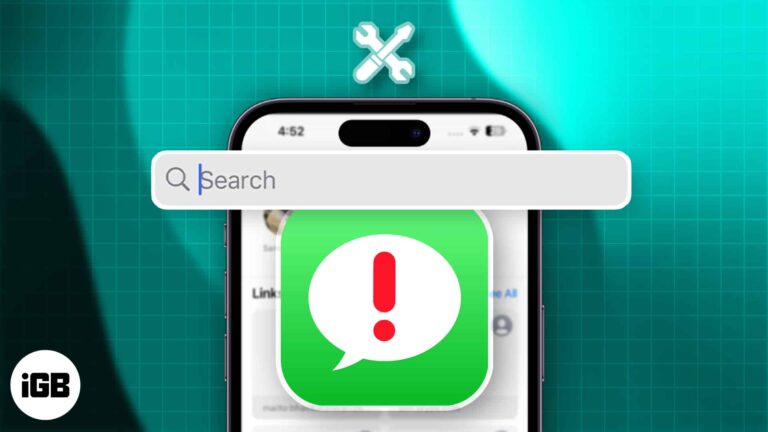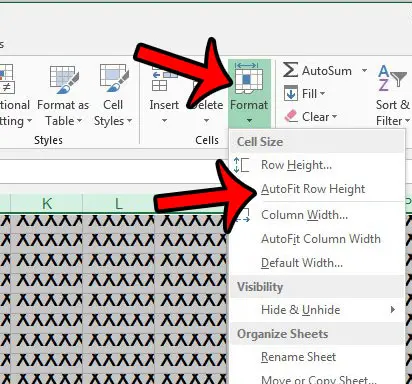Как изменить вид Windows 11 на классический: подробное руководство
Изменение Windows 11 на классический вид может сделать новую операционную систему более привычной. Для этого вам нужно будет настроить некоторые параметры и внести несколько изменений. Это руководство проведет вас через каждый шаг, чтобы придать Windows 11 более классический вид и ощущения.
Пошаговое руководство: изменение вида Windows 11 на классический
Выполнив эти шаги, вы сможете преобразовать интерфейс Windows 11 в нечто, напоминающее классический вид Windows.
Шаг 1: Откройте «Настройки».
Перейдите в меню «Пуск» и нажмите на значок «Параметры».
Настройки — это место, где вы найдете большинство опций для настройки вашей системы. Вы также можете использовать сочетание клавиш Win + I, чтобы открыть Настройки напрямую.
Программы для Windows, мобильные приложения, игры - ВСЁ БЕСПЛАТНО, в нашем закрытом телеграмм канале - Подписывайтесь:)
Шаг 2: Перейдите в раздел «Персонализация».
В окне «Настройки» нажмите «Персонализация».
В этом разделе содержатся параметры для смены обоев, цветов, тем и т. д. Это центр всех настроек, связанных с внешним видом.
Шаг 3: Выберите темы
В разделе «Персонализация» нажмите «Темы».
Темы позволяют вам изменить общий вид вашего рабочего стола. Здесь вы можете выбрать разные темы или создать новую, которая будет имитировать классический вид.
Шаг 4: Выберите классическую тему
Прокрутите вниз и выберите тему, максимально приближенную к классическому виду.
Если готовая тема недоступна, вы можете создать свою собственную тему. Выберите нейтральные цвета и классические фоны Windows, чтобы получить похожее ощущение.
Шаг 5: Измените меню «Пуск»
Щелкните правой кнопкой мыши кнопку «Пуск» и выберите «Параметры».
В меню «Параметры» можно настроить меню «Пуск», чтобы оно больше напоминало классическую версию. Можно закреплять или откреплять приложения, изменять размер меню и удалять ненужные плитки.
Шаг 6: Настройте параметры панели задач
Щелкните правой кнопкой мыши на панели задач и выберите «Параметры панели задач».
Вы можете переместить панель задач влево и отключить ненужные функции, такие как виджеты. Это сделает панель задач более похожей на ту, что была в старых версиях Windows.
Шаг 7: Установка классической оболочки
Загрузите и установите классическое приложение-оболочку.
Приложения Classic Shell могут кардинально изменить внешний вид вашего интерфейса, сделав его максимально похожим на старые версии Windows. Следуйте инструкциям на экране, чтобы завершить настройку.
После выполнения этих шагов ваш Windows 11 должен теперь иметь более классический вид. Вы заметите, что меню «Пуск», панель задач и общий вид больше похожи на предыдущие версии Windows, что делает их более знакомыми и простыми в навигации.
Советы: изменение вида Windows 11 на классический
- Настройки резервного копирования: Всегда делайте резервную копию текущих настроек перед внесением изменений. Таким образом, вы сможете вернуться назад, если понадобится.
- Используйте надежное программное обеспечение: Загружайте классические приложения оболочки только из надежных источников, чтобы избежать вредоносного ПО.
- Изучите больше тем: Поищите в Интернете дополнительные темы, которые могут лучше соответствовать вашим предпочтениям.
- Настроить значки: Измените значки рабочего стола на классические, чтобы придать им более целостный вид.
- Метод проб и ошибок: Не бойтесь экспериментировать с различными настройками, пока не получите идеальный классический вид.
Часто задаваемые вопросы
Могу ли я вернуться к стандартному виду Windows 11?
Да, вы всегда можете вернуться к настройкам по умолчанию, выбрав исходные темы и отменив все внесенные вами изменения.
Безопасно ли использовать сторонние классические приложения оболочки?
Как правило, да, но обязательно загружайте их из надежных источников, чтобы избежать вредоносного ПО и других проблем.
Повлияет ли переход на классический вид на производительность моей системы?
По большей части нет. Эти изменения в основном косметические и не должны влиять на производительность системы.
Нужны ли мне права администратора для внесения этих изменений?
Некоторые изменения могут потребовать административного доступа, особенно для установки сторонних приложений.
Могу ли я применить эти изменения только к определенной учетной записи пользователя?
Да, большинство параметров можно настроить индивидуально для каждого пользователя, поэтому для разных учетных записей можно использовать разные настройки.
Краткое описание изменения вида Windows 11 на классический
- Шаг 1: Откройте «Настройки».
- Шаг 2: Перейдите в раздел «Персонализация».
- Шаг 3: Выберите темы.
- Шаг 4: Выберите классическую тему.
- Шаг 5: Изменить меню «Пуск».
- Шаг 6: Настройте параметры панели задач.
- Шаг 7: Установите классическую оболочку.
Заключение
Изменение Windows 11 на классический вид — отличный способ придать вашей новой операционной системе привычный вид. Если вы ностальгируете по более ранним версиям Windows или просто предпочитаете более простой интерфейс, эти шаги помогут вам добиться этого классического вида. Помните, вы всегда можете вернуться назад, если передумаете. Удачной настройки!
Следуя этому руководству, вы взяли под контроль свой опыт работы с Windows 11. Если вам интересно, изучите другие параметры настройки. Возможности безграничны, и с небольшой настройкой вы можете создать среду рабочего стола, которая соответствует всем вашим потребностям.
Программы для Windows, мобильные приложения, игры - ВСЁ БЕСПЛАТНО, в нашем закрытом телеграмм канале - Подписывайтесь:)