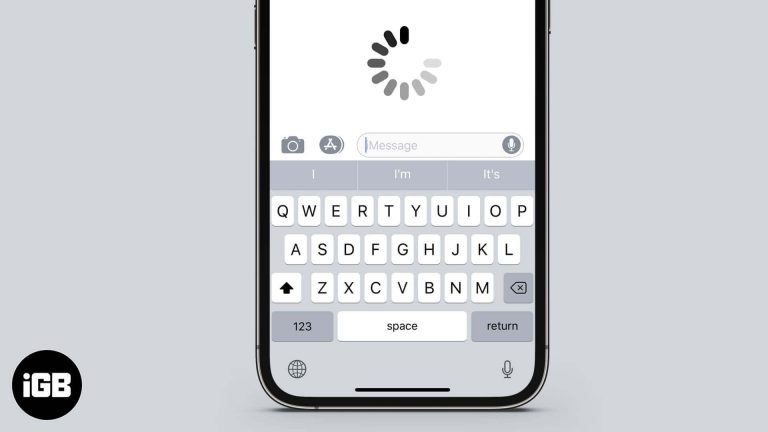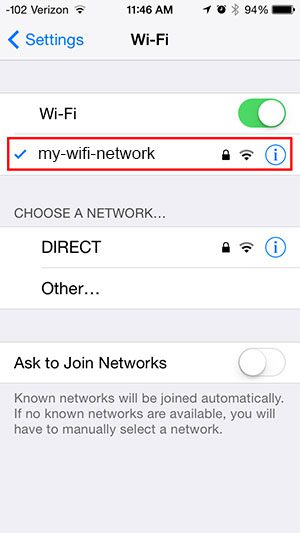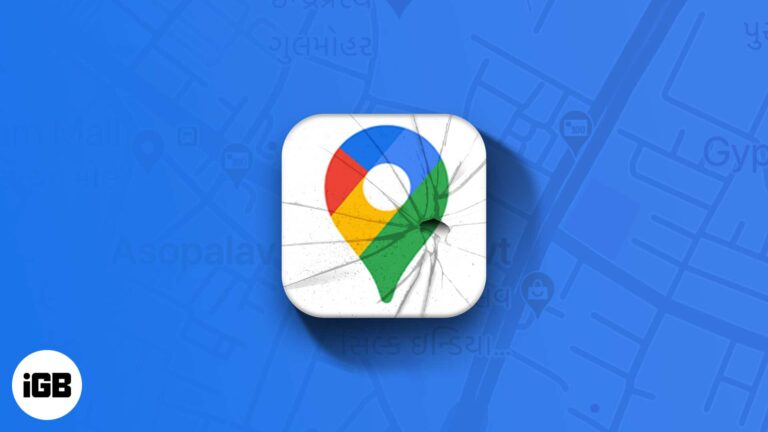Как изменить видеокарту по умолчанию в Windows 11: пошаговое руководство
Изменение графической карты по умолчанию в Windows 11 — простая задача, которая может повысить производительность вашего компьютера, особенно если у вас несколько графических процессоров. Чтобы изменить графическую карту по умолчанию, вам нужно будет получить доступ к графическим настройкам, выбрать приложение, которое вы хотите настроить, и выбрать предпочтительный графический процессор. Этот процесс поможет вам оптимизировать вашу систему для лучшей производительности и энергоэффективности.
Как изменить видеокарту по умолчанию в Windows 11
В этом разделе мы рассмотрим шаги по изменению графической карты, которую ваша система Windows 11 использует по умолчанию. Это может быть полезно, если у вас есть как интегрированная, так и выделенная графика, и вы хотите переключаться между ними для разных приложений.
Шаг 1: Откройте «Настройки».
Для начала нажмите меню «Пуск» и выберите «Параметры».
Открытие окна «Параметры» — первый шаг в изменении графической карты по умолчанию. «Параметры» можно найти, нажав на меню «Пуск», которое представляет собой значок Windows, обычно расположенный в левом нижнем углу экрана.
Программы для Windows, мобильные приложения, игры - ВСЁ БЕСПЛАТНО, в нашем закрытом телеграмм канале - Подписывайтесь:)
Шаг 2: Перейдите в раздел «Система»
Далее в окне «Настройки» нажмите «Система».
Раздел «Система» содержит несколько опций, связанных с оборудованием и производительностью вашего компьютера. Перейдя сюда, вы приблизитесь к доступу к графическим настройкам.
Шаг 3: Выберите Дисплей
В настройках системы выберите «Дисплей».
Настройки дисплея контролируют все, что связано с вашим экраном, включая разрешение, ориентацию и несколько дисплеев. Здесь вы найдете необходимые вам графические настройки.
Шаг 4: Прокрутите вниз до настроек графики.
Прокрутите вниз, пока не увидите «Настройки графики», и нажмите на них.
Ссылка «Настройки графики» обычно находится в нижней части страницы «Настройки дисплея». Нажав на нее, вы попадете на страницу, где можно задать предпочитаемый графический процессор.
Шаг 5: Выберите приложение для настройки предпочтений
Нажмите «Обзор», чтобы выбрать приложение, для которого вы хотите установить предпочтительный графический процессор.
Здесь вы можете выбрать конкретное приложение, которое вы хотите настроить для использования желаемой видеокарты. Это полезно для игр или ресурсоемких приложений.
Шаг 6: Установите предпочитаемый графический процессор
Выбрав приложение, нажмите «Параметры», а затем выберите «Энергосбережение» или «Высокая производительность».
Параметр «Энергосбережение» обычно выбирает интегрированную видеокарту, а «Высокая производительность» — выделенный графический процессор. Обязательно сохраните изменения.
После выполнения этих шагов выбранное приложение будет использовать выбранный графический процессор по умолчанию. Это может повысить производительность для высокотребовательных приложений или сэкономить энергию для менее требовательных.
Советы по изменению видеокарты по умолчанию в Windows 11
- Проверьте совместимость: Убедитесь, что ваше приложение или игра совместимы с выбранным графическим процессором, чтобы избежать проблем с производительностью.
- Обновление драйверов: Всегда обновляйте графические драйверы, чтобы обеспечить максимальную производительность и совместимость.
- Производительность монитора: Используйте встроенные инструменты, такие как диспетчер задач, для мониторинга производительности ваших графических процессоров.
- Переключайтесь по мере необходимости: Вы можете свободно менять графический процессор по умолчанию для различных приложений в зависимости от ваших текущих потребностей.
- Энергетические соображения: Используйте встроенный графический процессор для повседневных задач, чтобы экономить энергию, а выделенный графический процессор — для игр или редактирования видео.
Часто задаваемые вопросы об изменении видеокарты по умолчанию в Windows 11
Как узнать, какой графический процессор использует мое приложение?
Это можно проверить в диспетчере задач на вкладке «Производительность».
Можно ли изменить графический процессор по умолчанию для всех приложений одновременно?
Нет, вам необходимо задать предпочтительный графический процессор для каждого приложения отдельно.
Улучшит ли изменение графического процессора по умолчанию мою игровую производительность?
Да, переход на выделенный графический процессор может значительно улучшить производительность в играх.
Что произойдет, если я выберу неправильный графический процессор?
Вы можете столкнуться с задержками или снижением производительности, но вы всегда можете переключиться обратно.
Нужно ли перезагружать компьютер после изменения настроек графического процессора?
Нет, изменения вступают в силу немедленно, перезагрузка не требуется.
Краткое содержание
- Откройте «Настройки».
- Перейдите в раздел «Система».
- Выберите Дисплей.
- Прокрутите вниз до пункта «Настройки графики».
- Выберите приложение для настройки предпочтений.
- Установите предпочитаемый графический процессор.
Заключение
Изменение графической карты по умолчанию в Windows 11 может кардинально изменить производительность вашего компьютера. Независимо от того, увлекаетесь ли вы играми, редактированием видео или просто хотите убедиться, что ваша система работает эффективно, важно знать, как переключаться между интегрированными и выделенными графическими процессорами.
Выполняя шаги, описанные выше, вы можете легко управлять тем, какой графический процессор используют ваши приложения, что позволяет вам адаптировать производительность вашей системы к вашим конкретным потребностям. Не забывайте обновлять драйверы и следить за производительностью вашей системы, чтобы максимально использовать ваше оборудование.
Если это руководство оказалось для вас полезным, поделитесь им с другими, кому может быть полезна оптимизация настроек Windows 11. Удачной работы с компьютером!
Программы для Windows, мобильные приложения, игры - ВСЁ БЕСПЛАТНО, в нашем закрытом телеграмм канале - Подписывайтесь:)