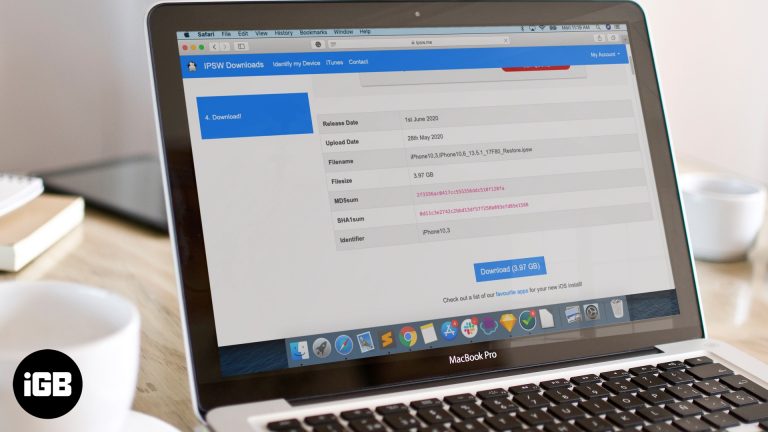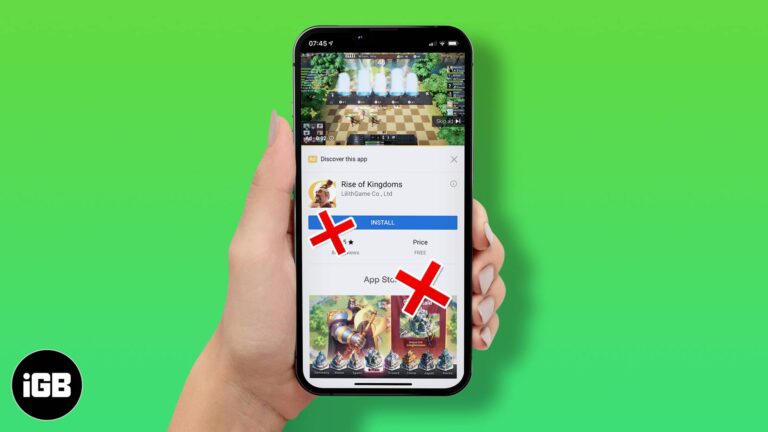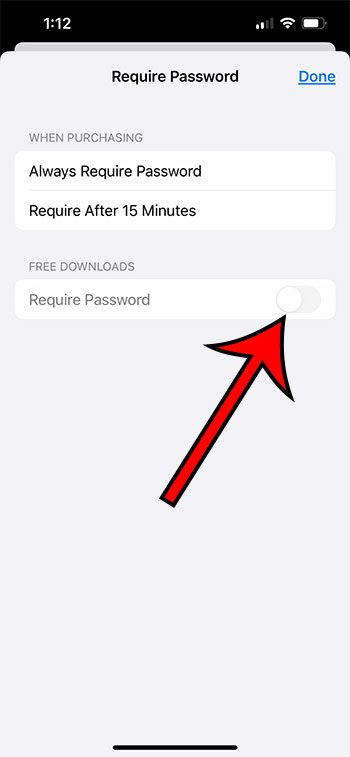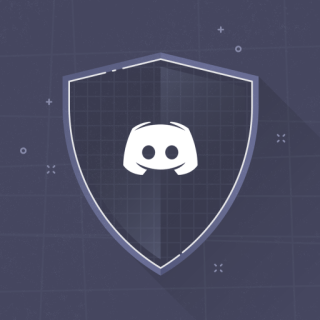Как изменить видеоплеер по умолчанию в Windows 11: пошаговое руководство
Изменение видеоплеера по умолчанию в Windows 11 — простая задача, которую можно выполнить всего за несколько шагов. Это позволяет вам настроить ваш любимый видеоплеер на открытие всех ваших видеофайлов по умолчанию, что обеспечивает вам лучший просмотр. Следуйте инструкциям ниже, чтобы установить ваш любимый видеоплеер в качестве проигрывателя по умолчанию в Windows 11.
Как изменить видеоплеер по умолчанию в Windows 11
Эти шаги помогут вам изменить видеоплеер по умолчанию в Windows 11. После завершения выбранный вами видеоплеер будет автоматически открывать любые видеофайлы, на которые вы нажмете.
Шаг 1: Откройте «Настройки».
Сначала откройте приложение «Параметры» на устройстве Windows 11.
Это можно сделать, нажав на меню «Пуск» и выбрав значок «Параметры» в виде шестеренки, или просто нажав сочетание клавиш Win + I для быстрого доступа.
Программы для Windows, мобильные приложения, игры - ВСЁ БЕСПЛАТНО, в нашем закрытом телеграмм канале - Подписывайтесь:)
Шаг 2: Перейдите в раздел «Приложения»
Перейдите в категорию «Приложения» в меню «Настройки».
В этом разделе вы можете управлять всеми приложениями, установленными в вашей системе, включая настройку приложений по умолчанию для различных типов файлов.
Шаг 3: Нажмите «Приложения по умолчанию».
В разделе «Приложения» нажмите «Приложения по умолчанию».
Здесь вы можете увидеть все приложения по умолчанию, установленные в настоящее время для различных типов файлов, протоколов и задач в вашей системе Windows 11.
Шаг 4: Найдите Видеоплеер
Прокрутите страницу вниз или воспользуйтесь строкой поиска, чтобы найти «Видеоплеер».
Это отобразит текущий видеоплеер по умолчанию и предоставит вам возможность изменить его.
Шаг 5: Выберите предпочитаемого игрока
Нажмите на текущий видеоплеер по умолчанию и выберите нужный вам видеоплеер из списка.
Если ваш любимый видеоплеер отсутствует в списке, убедитесь, что он установлен в вашей системе. После выбора ваш новый видеоплеер по умолчанию будет открывать все видеофайлы по умолчанию.
После выполнения этих шагов Windows 11 будет использовать выбранный вами видеоплеер для открытия всех видеофайлов. Это изменение будет применено ко всей системе, поэтому любой видеофайл, по которому вы дважды щелкните, будет открываться в вашем новом видеоплеере по умолчанию.
Советы по изменению видеоплеера по умолчанию в Windows 11
- Обеспечьте установку: Перед началом процесса убедитесь, что у вас установлен предпочитаемый видеоплеер.
- Попробуйте разные плееры: Поэкспериментируйте с различными видеоплеерами, чтобы найти тот, который лучше всего соответствует вашим потребностям.
- Проверьте ассоциации файлов: Некоторые видеоплееры позволяют устанавливать ассоциации файлов непосредственно из их собственных настроек.
- Держите его в курсе: Регулярно обновляйте свой видеоплеер, чтобы обеспечить совместимость и доступ к новым функциям.
- Настройки резервного копирования: Сохраняйте все внесенные вами изменения, чтобы при необходимости их можно было легко отменить.
Часто задаваемые вопросы
Могу ли я вернуть исходный видеоплеер по умолчанию?
Да, вы можете выполнить те же действия и выбрать оригинальный видеоплеер из списка.
Что делать, если предпочитаемый мной видеоплеер не отображается в списке?
Убедитесь, что он установлен и обновлен. Если он все еще не отображается, попробуйте переустановить приложение.
Повлияет ли изменение видеоплеера по умолчанию на другие приложения по умолчанию?
Нет, это изменение коснется только видеоплеера по умолчанию. Другие приложения по умолчанию останутся без изменений.
Можно ли установить разные проигрыватели по умолчанию для разных типов видеофайлов?
Да, вы можете установить разные проигрыватели по умолчанию для разных типов видеофайлов с помощью параметра «Выбрать приложения по умолчанию по типу файла» в настройках приложений по умолчанию.
Есть ли способ сбросить все приложения по умолчанию в Windows 11?
Да, вы можете сбросить все приложения по умолчанию до их первоначальных настроек, прокрутив страницу «Приложения по умолчанию» до конца и нажав кнопку «Сброс».
Краткое изложение шагов
- Откройте «Настройки».
- Перейдите в раздел «Приложения».
- Нажмите «Приложения по умолчанию».
- Найдите Видеоплеер.
- Выберите предпочитаемого игрока.
Заключение
Изменение видеоплеера по умолчанию в Windows 11 может значительно улучшить ваши впечатления от просмотра, настроив его в соответствии с вашими личными предпочтениями. Независимо от того, предпочитаете ли вы VLC, Media Player Classic или любой другой видеоплеер, установка его в качестве проигрывателя по умолчанию обеспечивает плавное воспроизведение каждый раз при открытии видеофайла.
Помните, вы всегда можете вернуться к исходным настройкам или попробовать разные проигрыватели, чтобы увидеть, какой из них вам больше нравится. Поддержание вашего программного обеспечения в актуальном состоянии и изучение различных вариантов поможет вам максимально эффективно использовать Windows 11.
Если это руководство оказалось для вас полезным, не стесняйтесь поделиться им с другими, кому может быть полезно узнать, как изменить видеоплеер по умолчанию в Windows 11. Наслаждайтесь улучшенными возможностями просмотра!
Программы для Windows, мобильные приложения, игры - ВСЁ БЕСПЛАТНО, в нашем закрытом телеграмм канале - Подписывайтесь:)