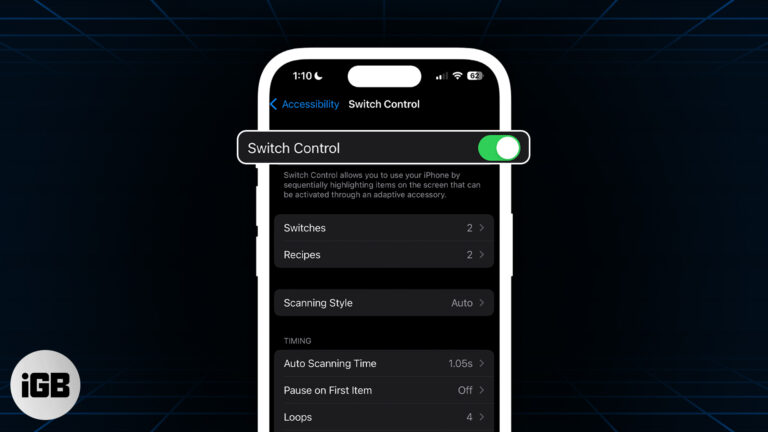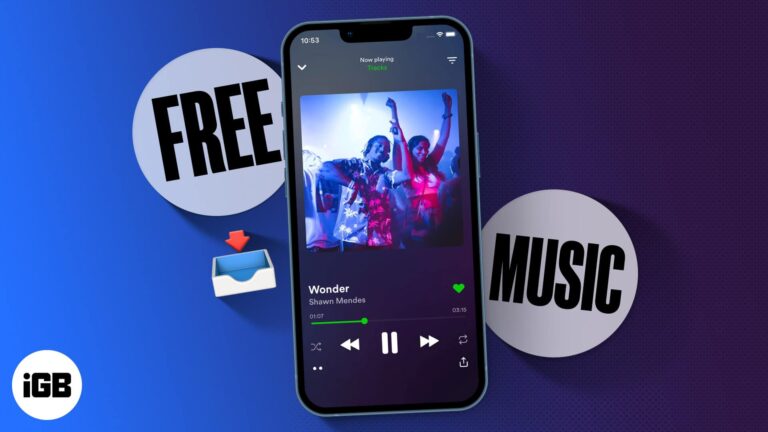Как изменить виртуальную память в Windows 11: пошаговое руководство
Изменение виртуальной памяти в Windows 11 может помочь улучшить производительность системы, особенно при работе с тяжелыми приложениями. Этот процесс включает в себя настройку размера файла подкачки, который Windows использует как дополнительную память, когда ваша оперативная память заполнена до предела. Выполнив несколько простых шагов, вы можете оптимизировать настройки виртуальной памяти в соответствии со своими потребностями.
Как изменить виртуальную память в Windows 11
Мы расскажем вам, как изменить настройки виртуальной памяти в Windows 11. Эти шаги помогут вам эффективнее управлять производительностью вашей системы.
Шаг 1: Откройте «Настройки».
Нажмите кнопку «Пуск» и выберите «Параметры».
Меню «Параметры» — это место, где вы управляете большинством аспектов работы с Windows 11. Это центр настройки всего: от параметров отображения до производительности системы.
Программы для Windows, мобильные приложения, игры - ВСЁ БЕСПЛАТНО, в нашем закрытом телеграмм канале - Подписывайтесь:)
Шаг 2: Перейдите в Системные настройки.
В окне «Настройки» нажмите «Система».
Раздел «Система» содержит множество подкатегорий, таких как «Дисплей», «Звук» и «Питание и спящий режим», которые необходимы для работы вашего компьютера.
Шаг 3: Нажмите «О нас».
Прокрутите страницу вниз и нажмите «О программе» в меню слева.
На странице «О компьютере» представлена подробная информация о вашем компьютере, например, версия Windows 11, на которой он установлен, и технические характеристики вашей системы.
Шаг 4: Откройте Дополнительные параметры системы.
В разделе «Характеристики устройства» нажмите «Дополнительные параметры системы».
Откроется новое окно под названием «Свойства системы», в котором вы сможете внести расширенные изменения в свою систему.
Шаг 5: Нажмите «Настройки» в разделе «Производительность».
В окне «Свойства системы» нажмите «Параметры» в разделе «Производительность».
Откроется окно «Параметры производительности», в котором можно настроить различные параметры для оптимизации производительности компьютера.
Шаг 6: Перейдите в раздел «Виртуальная память».
Нажмите на вкладку «Дополнительно», а затем на «Изменить» в разделе «Виртуальная память».
В этом разделе можно управлять размером файла подкачки, который Windows использует в качестве виртуальной памяти.
Шаг 7: Настройте размер файла подкачки
Снимите флажок «Автоматически управлять размером файла подкачки для всех дисков», затем выберите «Пользовательский размер» и введите начальный и максимальный размер.
Ввод пользовательских значений позволяет контролировать объем пространства жесткого диска, используемый в качестве виртуальной памяти, что может повысить производительность.
Шаг 8: Нажмите «Установить» и перезапустите.
Нажмите «Установить», затем «ОК» и перезагрузите компьютер, чтобы изменения вступили в силу.
Перезапуск гарантирует, что новые настройки вступят в силу, позволяя вашей системе немедленно воспользоваться преимуществами изменений.
После выполнения этих шагов ваш компьютер будет использовать новые настройки виртуальной памяти, что должно помочь повысить производительность и эффективнее справляться с многозадачностью.
Советы по изменению виртуальной памяти в Windows 11
- Последовательность: Убедитесь, что начальный размер и максимальный размер совпадают, чтобы избежать фрагментации.
- Монитор производительности: Следите за производительностью системы с помощью диспетчера задач, чтобы увидеть, нужны ли дополнительные настройки.
- Освободите место: Убедитесь, что на жестком диске достаточно свободного места для выделения виртуальной памяти.
- Использовать SSD-накопитель: Если возможно, используйте SSD-накопитель для файла подкачки, так как он обеспечивает более высокую скорость чтения/записи.
- Регулярные проверки: Периодически проверяйте настройки виртуальной памяти, чтобы убедиться, что они по-прежнему оптимальны для вашего режима использования.
Часто задаваемые вопросы
Что такое виртуальная память?
Виртуальная память — это функция Windows, которая использует часть жесткого диска как оперативную память для управления большими приложениями и многозадачностью.
Зачем мне менять настройки виртуальной памяти?
Изменение настроек виртуальной памяти может повысить производительность системы, особенно если вы часто запускаете ресурсоемкие приложения или выполняете несколько задач одновременно.
Какой размер виртуальной памяти мне следует установить?
Хорошее практическое правило — установить начальный размер в 1,5 раза больше оперативной памяти, а максимальный размер — в 3 раза больше оперативной памяти.
Может ли изменение виртуальной памяти нанести вред моему компьютеру?
Нет, если вы будете следовать рекомендуемым инструкциям, изменение виртуальной памяти не нанесет вреда вашему компьютеру.
Нужно ли перезагружать компьютер после изменения настроек виртуальной памяти?
Да, для применения новых настроек необходимо перезагрузить компьютер.
Краткое содержание
- Открыть настройки
- Перейти к настройкам системы
- Нажмите «О нас»
- Откройте Дополнительные Системные Настройки
- Нажмите «Настройки» в разделе «Производительность».
- Перейти в раздел Виртуальная память
- Настройте размер файла подкачки
- Нажмите «Установить» и перезапустите.
Заключение
Изменение настроек виртуальной памяти в Windows 11 — это простой процесс, который может дать существенный прирост производительности. Выделив часть жесткого диска в качестве дополнительной оперативной памяти, вы можете гарантировать, что ваша система будет работать более плавно, особенно при работе с ресурсоемкими приложениями или многозадачностью.
Помните, что эта настройка не является волшебной пилюлей, но она может быть удобным инструментом в вашем арсенале оптимизации производительности. Всегда контролируйте производительность вашей системы, чтобы увидеть, нужны ли дополнительные настройки.
Если вас интересуют дополнительные способы оптимизации работы Windows 11, рассмотрите возможность изучения других настроек, таких как управление питанием, программы автозагрузки и очистка диска. Каждый из них может способствовать более быстрому и эффективному запуску компьютера.
Так что не стесняйтесь брать под контроль настройки виртуальной памяти. Производительность вашей системы и ваш общий опыт будут вам за это благодарны!
Программы для Windows, мобильные приложения, игры - ВСЁ БЕСПЛАТНО, в нашем закрытом телеграмм канале - Подписывайтесь:)