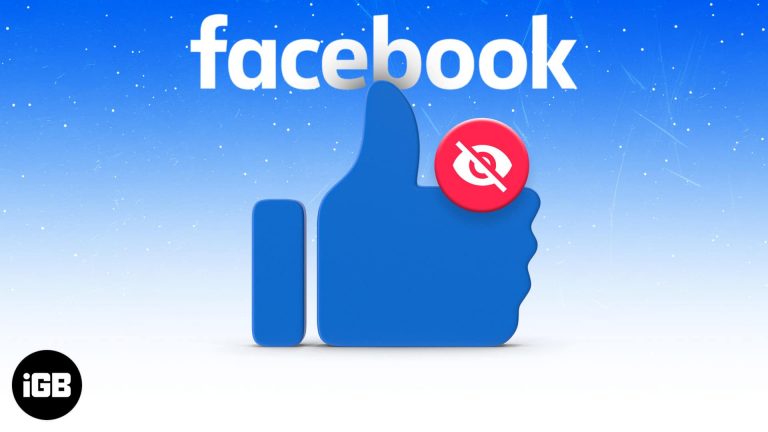Как изменить время блокировки экрана в Windows 11: пошаговое руководство
Изменение времени блокировки экрана в Windows 11 позволяет вам контролировать, как долго ваш компьютер остается активным, прежде чем он заблокируется. Это простой процесс, который включает доступ к меню настроек и внесение нескольких изменений. За несколько простых шагов вы можете настроить время блокировки, чтобы оно наилучшим образом соответствовало вашим потребностям.
Как изменить время блокировки экрана Windows 11
Изменение времени блокировки экрана в Windows 11 может помочь вам сбалансировать безопасность и удобство. Вот как это сделать:
Шаг 1: Откройте «Настройки».
Нажмите меню «Пуск» и выберите значок «Параметры».
Вы найдете значок «Параметры» в меню «Пуск», который выглядит как маленькая шестеренка. Нажатие на него откроет окно «Параметры», в котором вы можете настроить различные системные параметры.
Программы для Windows, мобильные приложения, игры - ВСЁ БЕСПЛАТНО, в нашем закрытом телеграмм канале - Подписывайтесь:)
Шаг 2: Перейдите в Системные настройки.
В окне «Настройки» нажмите «Система».
Когда вы окажетесь в окне «Настройки», найдите опцию «Система». Обычно она находится вверху и дает доступ ко всем системным настройкам.
Шаг 3: Выберите «Питание и аккумулятор»
В разделе «Система» выберите опцию «Питание и аккумулятор».
Эта опция позволяет вам управлять потреблением энергии вашим компьютером и задает основу для настройки времени блокировки экрана.
Шаг 4: Настройте параметры экрана и режима сна
Прокрутите вниз и разверните раздел «Экран и спящий режим».
Здесь вы найдете параметры, позволяющие изменить время, необходимое для отключения экрана компьютера и перехода в спящий режим.
Шаг 5: Установите желаемое время блокировки
Выберите предпочтительную продолжительность времени из выпадающих меню для режимов «От батареи» и «От сети».
Просто выберите желаемое время для обоих сценариев. Это позволяет вам устанавливать разное время блокировки в зависимости от того, работает ли ваш компьютер от батареи или подключен к сети.
После выполнения этих шагов ваш компьютер будет следовать новым настройкам времени блокировки, либо выключая экран, либо переходя в спящий режим в соответствии с установленной вами продолжительностью времени.
Советы по изменению времени блокировки экрана Windows 11
- Ярлык меню «Пуск»: Вы можете быстро открыть «Настройки», нажав Windows + I.
- Экономия заряда батареи: Если вы используете ноутбук, помните о времени работы аккумулятора: более короткое время блокировки может помочь сэкономить заряд батареи.
- Безопасность: Установка более короткого времени блокировки может повысить безопасность, особенно если вы часто оставляете свой компьютер без присмотра.
- Удобство: Более длительное время блокировки может быть более удобным во время презентаций или длительных сеансов чтения.
- Пользовательские настройки: Настройте время блокировки для сценариев работы от батареи и от сети, чтобы получить максимум от обоих вариантов.
Часто задаваемые вопросы об изменении времени блокировки экрана Windows 11
Зачем мне менять время блокировки экрана?
Изменение времени блокировки экрана может помочь сбалансировать безопасность и удобство, контролируя скорость блокировки системы, когда она не используется.
Можно ли установить разное время блокировки для случаев, когда компьютер работает от батареи и от сети?
Да, Windows 11 позволяет устанавливать разное время блокировки для сценариев работы от аккумулятора и от сети, что обеспечивает большую гибкость.
Могу ли я вернуться к настройкам по умолчанию, если изменения мне не понравятся?
Конечно, вы всегда можете вернуться и изменить настройки на значения по умолчанию или на любой другой временной интервал по вашему желанию.
Влияет ли изменение времени блокировки экрана на срок службы батареи?
Да, более короткое время блокировки может помочь сэкономить заряд батареи, особенно когда ваш компьютер работает от батареи.
Повлияет ли изменение времени блокировки экрана на мои открытые приложения?
Нет, ваши открытые приложения останутся такими, какие они есть. Однако несохраненная работа может быть потеряна, если компьютер перейдет в спящий режим, а вы не сохранили свой прогресс.
Краткое содержание
- Откройте «Настройки».
- Перейдите в Системные настройки.
- Выберите «Питание и аккумулятор».
- Настройте параметры экрана и режима сна.
- Установите желаемое время блокировки.
Заключение
Изменение времени блокировки экрана в Windows 11 — простой, но мощный способ управления поведением компьютера. Это не только дает вам контроль над безопасностью вашего устройства, но и позволяет сбалансировать потребление энергии, особенно если вы используете ноутбук.
Всего несколькими щелчками мыши вы можете настроить параметры блокировки вашего компьютера в соответствии с вашими конкретными потребностями. Эта небольшая настройка может существенно изменить ваш ежедневный рабочий процесс, помогая вам оставаться продуктивным и защищенным. Независимо от того, для защиты конфиденциальной информации или просто для контроля времени работы батареи, настройка времени блокировки экрана — это удобная настройка, которую должен знать каждый пользователь Windows 11.
Так чего же ждать? Действуйте и заставьте свой компьютер работать именно так, как вы хотите! Если это руководство оказалось для вас полезным, обязательно ознакомьтесь с нашими другими статьями, чтобы узнать больше советов и рекомендаций по максимально эффективному использованию Windows 11.
Программы для Windows, мобильные приложения, игры - ВСЁ БЕСПЛАТНО, в нашем закрытом телеграмм канале - Подписывайтесь:)