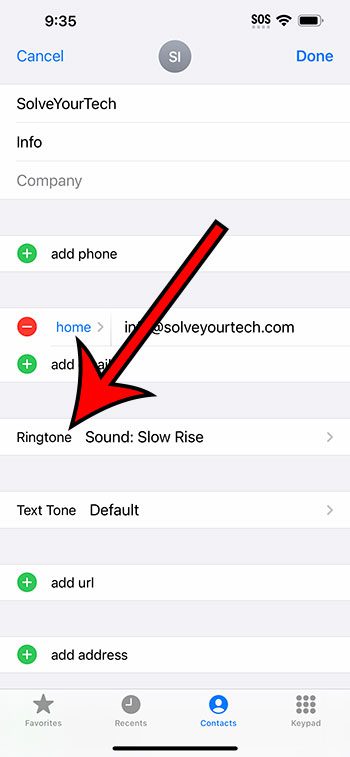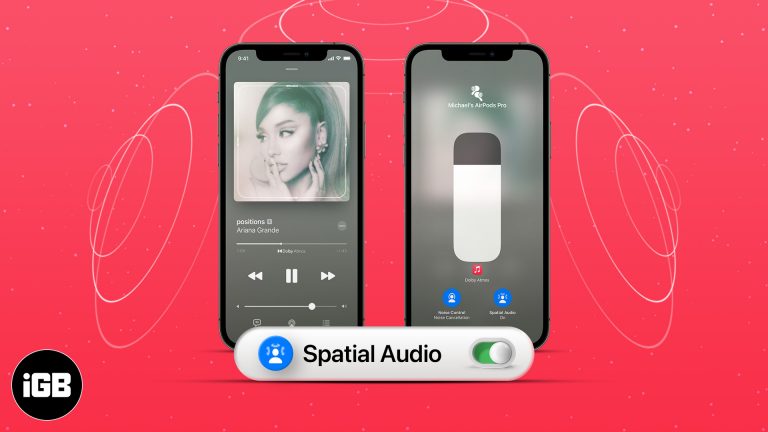Как изменить время ожидания экрана в Windows 11: простое пошаговое руководство
Изменение времени ожидания экрана в Windows 11 — это просто. Вы можете легко настроить время, в течение которого ваш компьютер остается включенным, прежде чем экран погаснет. Это руководство проведет вас через шаги по настройке параметров времени ожидания экрана в соответствии с вашими потребностями.
Как изменить время ожидания экрана в Windows 11
В этом разделе мы расскажем вам, как изменить настройки времени ожидания экрана на вашем устройстве с Windows 11. Выполнив эти простые шаги, вы сможете установить наиболее подходящую для вас длительность времени ожидания экрана.
Шаг 1: Откройте приложение «Настройки».
Откройте меню «Пуск» и выберите приложение «Параметры».
Приложение «Настройки» — это ваш центр всех системных настроек. Вы также можете открыть его, нажав Win + I на клавиатуре.
Программы для Windows, мобильные приложения, игры - ВСЁ БЕСПЛАТНО, в нашем закрытом телеграмм канале - Подписывайтесь:)
Шаг 2: Перейдите в системные настройки.
Выберите категорию «Система» в меню настроек.
В настройках системы вы найдете параметры, связанные с дисплеем, уведомлениями, питанием и т. д. Здесь вы найдете настройки времени ожидания экрана.
Шаг 3: Выберите «Питание и аккумулятор»
Нажмите «Питание и аккумулятор» в списке опций слева.
В этом разделе рассматриваются настройки управления питанием и аккумулятора, включая время отключения экрана.
Шаг 4: Настройте параметры экрана и режима сна
В разделе «Питание и аккумулятор» прокрутите вниз, чтобы найти настройки «Экран и спящий режим».
Здесь вы можете настроить, как долго ваш экран будет оставаться включенным при подключении к сети или от батареи. Вы можете установить разное время для каждого сценария, что дает вам гибкость в зависимости от того, как вы используете свое устройство.
Шаг 5: Установите желаемую длительность тайм-аута
Нажмите на раскрывающиеся меню «При питании от батареи выключать экран через» и «При питании от сети выключать экран через», чтобы выбрать предпочтительную продолжительность времени отключения экрана.
Вы можете выбрать один из нескольких временных интервалов или установить значение «Никогда», если не хотите, чтобы экран автоматически выключался.
После выполнения этих шагов настройки времени ожидания экрана будут обновлены в соответствии с вашими предпочтениями.
Советы по изменению времени ожидания экрана в Windows 11
- Срок службы батареи: Более короткие настройки времени ожидания экрана могут помочь продлить срок службы аккумулятора, если вы часто находитесь в пути.
- Безопасность: Более короткий тайм-аут может повысить безопасность, гарантируя, что экран не будет оставаться открытым слишком долго.
- Настройка: Вы можете установить различную продолжительность тайм-аута для случаев, когда устройство подключено к сети и работает от батареи.
- Настройки сна: Настройка параметров сна и времени отключения экрана может дополнительно оптимизировать управление питанием вашего устройства.
- Яркость экрана: Рассмотрите возможность регулировки яркости экрана вместе с временем его отключения, чтобы максимально эффективно использовать заряд батареи.
Часто задаваемые вопросы
Почему я не могу найти настройки времени ожидания экрана?
Если у вас возникли проблемы, убедитесь, что ваша Windows 11 обновлена. Иногда расположение настроек меняется вместе с обновлениями.
Можно ли установить разные тайм-ауты для режимов работы от батареи и от сети?
Да, вы можете установить разную продолжительность работы устройства от сети и от аккумулятора.
В чем преимущество более короткого времени ожидания экрана?
Более короткий тайм-аут экономит заряд батареи и может повысить безопасность, сокращая время, в течение которого экран остается доступным без присмотра.
Можно ли установить время ожидания экрана, чтобы он никогда не выключался?
Да, если выбрать «Никогда» в настройках времени отключения экрана, экран будет оставаться включенным неопределенно долго, но это может быстро разрядить аккумулятор.
Как сбросить время ожидания экрана до настроек по умолчанию?
Вы можете сбросить его, выполнив те же действия и выбрав рекомендуемые или стандартные настройки времени ожидания, предлагаемые в раскрывающихся меню.
Краткое содержание
- Откройте приложение «Настройки».
- Перейдите в Системные настройки.
- Выберите «Питание и аккумулятор».
- Настройте параметры экрана и режима сна.
- Установите желаемую длительность тайм-аута.
Заключение
Изменение времени ожидания экрана в Windows 11 — это простой, но эффективный способ настройки пользовательского опыта. Независимо от того, хотите ли вы сэкономить заряд батареи, повысить безопасность или просто настроить устройство в соответствии со своими привычками, настройка времени ожидания экрана — это разумный шаг. Описанные выше шаги обеспечивают простой способ внесения этих изменений, гарантируя, что вы сможете легко управлять настройками экрана. Помните, технологии здесь, чтобы служить вам, поэтому не стесняйтесь настраивать и корректировать такие параметры, чтобы облегчить свою цифровую жизнь. Если это руководство оказалось для вас полезным, изучите другие функции Windows 11, чтобы максимально использовать возможности вашего устройства. Удачной работы с компьютером!
Программы для Windows, мобильные приложения, игры - ВСЁ БЕСПЛАТНО, в нашем закрытом телеграмм канале - Подписывайтесь:)