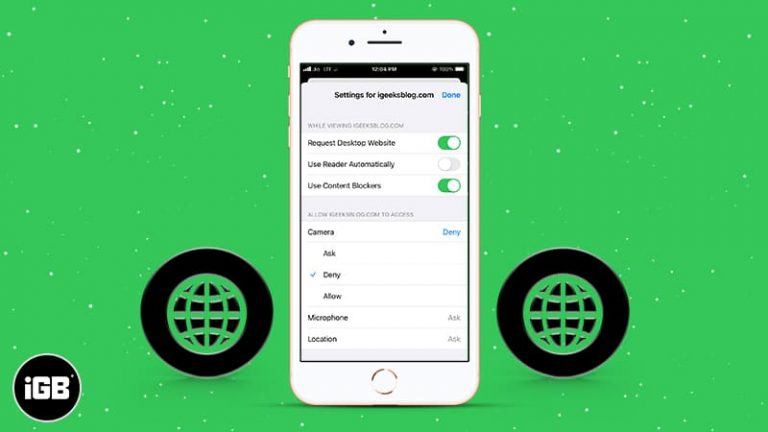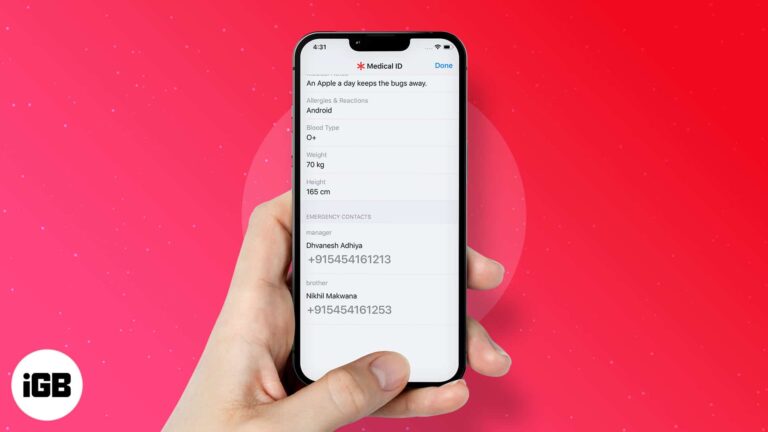Как изменить время в Windows 10: пошаговое руководство
Изменение времени на вашем устройстве Windows 10 — это очень простой процесс, который занимает всего несколько щелчков. В этом руководстве мы проведем вас через него шаг за шагом. Вы узнаете, как получить доступ к настройкам даты и времени, настроить время и сохранить изменения. Давайте погрузимся в это!
Как изменить время в Windows 10
В следующих шагах вы узнаете, как изменить время на компьютере с Windows 10. Это поможет, если часы вашего компьютера сбились или вам нужно установить их на другой часовой пояс.
Шаг 1: Откройте «Настройки».
Нажмите значок меню «Пуск» и выберите «Параметры».
После того, как вы нажмете на меню «Пуск» (значок Windows, обычно расположенный в левом нижнем углу экрана), вы увидите значок шестеренки с надписью «Параметры». Нажатие на него откроет окно «Параметры», в котором вы сможете управлять различными аспектами своей системы.
Программы для Windows, мобильные приложения, игры - ВСЁ БЕСПЛАТНО, в нашем закрытом телеграмм канале - Подписывайтесь:)
Шаг 2: Перейдите в раздел «Время и язык»
В окне «Настройки» нажмите «Время и язык».
Среди нескольких других опций, таких как «Система» и «Устройства», вы найдете «Время и язык». Нажав на нее, вы попадете в меню, специально предназначенное для настройки даты, времени и региональных настроек.
Шаг 3: Выберите дату и время
В меню «Время и язык» нажмите «Дата и время».
Это перенесет вас в новый раздел, где вы сможете увидеть текущие настройки даты и времени.
Шаг 4: Отключите автоматическую установку времени
Выключите переключатель «Устанавливать время автоматически».
Это позволит вам вручную настроить время. При включенной автоматической настройке Windows установит время на основе вашего местоположения и настроек интернета.
Шаг 5: Измените время
Нажмите «Изменить» в разделе «Установить дату и время вручную».
Появится новое окно, в котором вы можете настроить дату и время. Используйте выпадающие меню или введите правильное время.
Шаг 6: Сохраните изменения.
Нажмите «Изменить», чтобы сохранить новые настройки времени.
После установки нового времени не забудьте нажать кнопку «Изменить». Это обновит системные часы на новое время, которое вы установили.
После выполнения этих шагов ваш компьютер с Windows 10 будет отображать обновленное время. Это изменение будет применяться ко всей системе, затрагивая все приложения и функции, которые полагаются на системные часы.
Советы по изменению времени в Windows 10
- Используйте время в Интернете: Если часы вашего компьютера постоянно сбиваются, рассмотрите возможность повторного использования функции «Установить время автоматически» после того, как вы вручную установите время.
- Проверить часовой пояс: Убедитесь, что часовой пояс указан правильно. Неправильный часовой пояс может привести к тому, что ваши часы будут показывать неправильное время, даже если они установлены правильно.
- Синхронизация с атомными часами: Используйте онлайн-сервис для синхронизации времени с атомными часами для большей точности.
- Мониторинг временных дрейфов: Регулярно сверяйте системные часы с надежным стандартом, чтобы вовремя заметить любые отклонения во времени.
- Система обновления: Иногда проблемы со временем возникают из-за устаревшего системного программного обеспечения. Убедитесь, что Windows 10 обновлена.
Часто задаваемые вопросы
Почему время в Windows 10 неверное?
Ваше время может быть неверным из-за неправильных настроек, неисправной батареи CMOS или проблем с настройками часового пояса.
Могу ли я установить время вручную?
Да, вы можете установить время вручную, отключив опцию «Устанавливать время автоматически» и введя время самостоятельно.
Как синхронизироваться с интернет-сервером времени?
Вы можете синхронизироваться с сервером времени в Интернете, включив опцию «Установить время автоматически». Это синхронизирует ваши часы с серверами времени Microsoft.
А что, если мое время продолжает меняться?
Если время продолжает меняться, это может быть связано с проблемой батареи CMOS или конфликтующими настройками программного обеспечения. Попробуйте обновить систему или заменить батарею CMOS.
Могу ли я изменить формат времени?
Да, вы можете изменить формат времени, перейдя в настройки «Время и язык», а затем выбрав «Регион», чтобы настроить формат времени.
Краткое содержание
- Откройте «Настройки».
- Перейдите в раздел «Время и язык».
- Выберите дату и время.
- Отключите функцию автоматической установки времени.
- Измените время.
- Сохраните изменения.
Заключение
Вот и все! Теперь вы узнали, как изменить время в Windows 10. Независимо от того, исправляете ли вы неправильные часы или устанавливаете время для нового часового пояса, эти шаги сделают это проще простого. Поддержание точности времени на вашем компьютере важнее, чем вы могли бы подумать. Точные часы гарантируют, что ваши запланированные задачи, напоминания и даже некоторые функции безопасности будут работать правильно.
Если вы нашли это руководство полезным, почему бы не изучить больше советов и рекомендаций по Windows 10? Всегда есть что-то новое, что можно узнать об этой универсальной операционной системе. Удачной работы с компьютером!
Программы для Windows, мобильные приложения, игры - ВСЁ БЕСПЛАТНО, в нашем закрытом телеграмм канале - Подписывайтесь:)